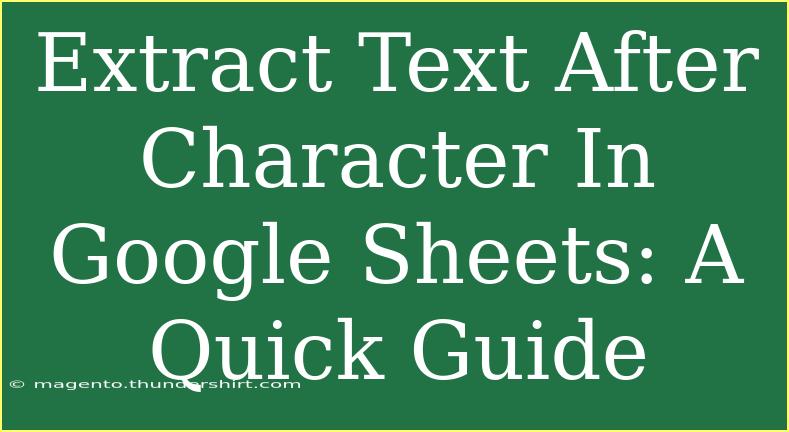Extracting text after a specific character in Google Sheets can be a handy trick that makes your data management tasks much easier! 🌟 Whether you want to pull out domain names from email addresses, extract specific parts of a product code, or just clean up your data, knowing how to do this can save you time and effort. In this guide, we'll explore some useful tips, shortcuts, and advanced techniques to help you effectively extract text after a character in Google Sheets.
Understanding the Basics
Before diving into the techniques, let's take a moment to understand why you might want to extract text after a character. There are countless scenarios where this can be useful, including:
- Email Parsing: Extracting the username or domain from email addresses.
- Data Cleaning: Removing unnecessary prefixes or suffixes from strings.
- Reporting: Displaying only relevant parts of a string for presentations or reports.
Key Functions for Text Extraction
Google Sheets offers several built-in functions that can help you extract text effectively:
- SPLIT: This function divides text around a specified character and returns the resulting array.
- REGEXEXTRACT: This function uses regular expressions to extract a portion of a string based on a pattern.
- RIGHT: This function can help you get a specific number of characters from the right side of a string.
Let’s explore how to use these functions in different scenarios.
Using the SPLIT Function
The SPLIT function is straightforward and works effectively for simple cases. Here’s how to use it:
Example:
Suppose you have a list of emails in column A, and you want to extract the part after the "@" symbol.
-
Input the Formula:
In cell B1 (next to your first email), type:
=SPLIT(A1, "@")
This will separate the email into two parts: the username and the domain.
-
Drag to Fill:
Click and drag the fill handle down to apply the formula to other cells in column B.
Result:
The part after the "@" will appear in column B, allowing you to see the domain names at a glance.
Using REGEXEXTRACT for More Complex Needs
When the data structure is more complex, the REGEXEXTRACT function is your best friend. This function allows you to extract text based on more intricate patterns.
Example:
Let’s say you have strings in the format Product: Code1234-ABCD in column A and you want to extract Code1234 (the part before the -).
-
Input the Formula:
In cell B1, type:
=REGEXEXTRACT(A1, ":(.*?)-")
-
Drag to Fill:
Just like before, drag down to apply it to other cells.
Result:
Column B will now contain only the codes from your original strings.
Handling Different Character Positions
Sometimes, you might not have a fixed character or delimiter. In such cases, using a combination of FIND, MID, and LEN functions can be useful.
Example:
Let’s say you need to extract everything after the first space in John Doe - Sales Manager.
-
Input the Formula:
In cell B1, type:
=MID(A1, FIND(" ", A1) + 1, LEN(A1))
-
Drag to Fill:
Again, drag down to get results for other rows.
Result:
Column B will now show Doe - Sales Manager, effectively removing the first name.
Common Mistakes to Avoid
-
Using the Wrong Delimiter: Ensure you use the correct character for splitting your text. A common mistake is using a comma when your data uses a semicolon.
-
Not Using Absolute References: If you drag down a formula and it changes references unexpectedly, consider using absolute references (e.g., $A$1).
-
Ignoring Text Case: If your data has varying cases (e.g., uppercase vs. lowercase), be aware that functions like FIND are case-sensitive. Use SEARCH if you want a case-insensitive search.
Troubleshooting Issues
If you encounter issues while trying to extract text, here are some quick troubleshooting tips:
- Check for Spaces: Extra spaces in your data can lead to unexpected results. Use the
TRIM function to clean up your strings first.
- Verify Your Formula: Ensure you have typed your formulas correctly. A small typo can lead to errors.
- Function Compatibility: Some functions might not work as expected based on your data structure. If one approach doesn’t work, try another function.
<div class="faq-section">
<div class="faq-container">
<h2>Frequently Asked Questions</h2>
<div class="faq-item">
<div class="faq-question">
<h3>How do I extract text after a certain character in a cell?</h3>
<span class="faq-toggle">+</span>
</div>
<div class="faq-answer">
<p>You can use the SPLIT function to easily extract text after a specified character. For example, =SPLIT(A1, "-") will divide the text at the hyphen.</p>
</div>
</div>
<div class="faq-item">
<div class="faq-question">
<h3>Can I extract text based on a pattern?</h3>
<span class="faq-toggle">+</span>
</div>
<div class="faq-answer">
<p>Yes, using REGEXEXTRACT allows you to extract text based on a specific pattern, which is very useful for complex string structures.</p>
</div>
</div>
<div class="faq-item">
<div class="faq-question">
<h3>What if my text has extra spaces?</h3>
<span class="faq-toggle">+</span>
</div>
<div class="faq-answer">
<p>Use the TRIM function to remove any extra spaces before applying other extraction functions to get cleaner results.</p>
</div>
</div>
</div>
</div>
Recapping what we've covered, extracting text after a character in Google Sheets can be accomplished using functions like SPLIT, REGEXEXTRACT, and a combination of FIND, MID, and LEN. Each method offers different advantages based on your specific needs. Remember to keep an eye out for common mistakes and troubleshooting tips that can make your data management tasks even smoother!
As you get more comfortable with these techniques, I encourage you to keep practicing and to explore related tutorials for deeper insights into Google Sheets capabilities. Happy spreadsheeting!
<p class="pro-note">🌟Pro Tip: Always double-check your results to ensure accuracy when extracting text!</p>