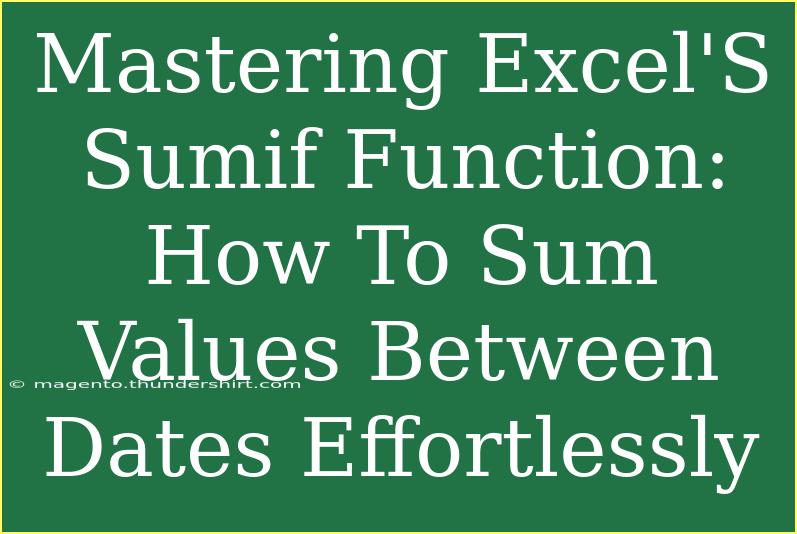If you've ever found yourself sifting through rows of data in Excel, searching for a way to sum values between specific dates, the SUMIF function can be your best friend. This powerful tool not only simplifies data analysis but also helps you extract meaningful insights without having to manually comb through your spreadsheets. In this guide, we’ll take a deep dive into mastering the SUMIF function and learn how to use it effectively to sum values between dates.
Understanding the SUMIF Function
Before we get into the nitty-gritty, let’s quickly summarize what the SUMIF function does. The SUMIF function sums the values in a specified range that meet a certain condition. This makes it incredibly useful for date range calculations. The syntax for the SUMIF function is:
SUMIF(range, criteria, [sum_range])
- range: The range of cells you want to apply the criteria to.
- criteria: The condition that determines which cells to sum.
- sum_range: (Optional) The actual cells to sum. If omitted, Excel sums the cells in the range.
Why Use SUMIF for Dates?
Working with dates can be tricky, especially if you have a lot of data. The SUMIF function allows you to efficiently sum values that fall between specific start and end dates, making it easier to analyze trends over time. For example, you might want to calculate the total sales made between January 1st and January 31st of a particular year. With the SUMIF function, you can achieve this effortlessly.
Step-by-Step Tutorial on Using SUMIF for Date Ranges
Let’s walk through how to use the SUMIF function to sum values between two dates.
Step 1: Prepare Your Data
Begin by ensuring your data is well organized. For this example, let’s assume you have the following dataset in Excel:
| Date |
Sales |
| 2023-01-01 |
200 |
| 2023-01-15 |
150 |
| 2023-01-20 |
300 |
| 2023-02-01 |
400 |
| 2023-02-10 |
250 |
Step 2: Select Your Cells
Decide where you want to enter your SUMIF formula. For instance, you can place it in cell D2.
Step 3: Enter the SUMIF Formula
Now, we will use the SUMIF function to sum the sales between January 1st and January 31st. The formula you’ll use looks like this:
=SUMIF(A2:A6, ">=2023-01-01", B2:B6) - SUMIF(A2:A6, ">2023-01-31", B2:B6)
In this example:
A2:A6 refers to the date range.B2:B6 refers to the sales figures.- We are summing all sales that are greater than or equal to January 1st and less than or equal to January 31st.
Step 4: Press Enter
After entering the formula, press Enter, and the total will appear in cell D2. You should see that the total sales for January amount to 650.
Alternative Method: Using SUMIFS
For those looking to sum with multiple criteria (like summing sales based on more than one date range), the SUMIFS function comes into play. The syntax for SUMIFS is slightly different:
SUMIFS(sum_range, criteria_range1, criteria1, [criteria_range2, criteria2]...)
For our example, the formula would look like this:
=SUMIFS(B2:B6, A2:A6, ">=2023-01-01", A2:A6, "<=2023-01-31")
This formula accomplishes the same task but is a bit more straightforward for multiple criteria.
<p class="pro-note">🔍 Pro Tip: Always ensure your date formats are consistent, as Excel can sometimes misinterpret dates.</p>
Common Mistakes to Avoid
As with any powerful tool, there are pitfalls to watch out for when using the SUMIF function.
- Incorrect Date Format: Make sure your dates are formatted properly. If Excel does not recognize your date, it won’t sum correctly.
- Using Text Instead of Date: If you enter dates as text (e.g., "01/01/2023" instead of using a date format), Excel will not sum them correctly. Always use date formats in your criteria.
- Referencing Incorrect Ranges: Double-check that the ranges you specify in your formula match and cover all the intended data.
Troubleshooting Common Issues
If you find that your SUMIF function isn't working as expected, here are a few troubleshooting tips:
- Check for Leading/Trailing Spaces: Extra spaces in your data can cause errors. Use the TRIM function to clean up your data.
- Format Mismatches: Ensure that the data types in your criteria match those in your range (dates with dates, numbers with numbers).
- Formula Errors: If you see an error like
#VALUE! or #REF!, double-check your formula syntax and ensure all referenced cells are valid.
<div class="faq-section">
<div class="faq-container">
<h2>Frequently Asked Questions</h2>
<div class="faq-item">
<div class="faq-question">
<h3>Can I use SUMIF for a dynamic date range?</h3>
<span class="faq-toggle">+</span>
</div>
<div class="faq-answer">
<p>Yes! You can reference cells containing your start and end dates instead of hardcoding them into your formula.</p>
</div>
</div>
<div class="faq-item">
<div class="faq-question">
<h3>What if I have dates formatted as text?</h3>
<span class="faq-toggle">+</span>
</div>
<div class="faq-answer">
<p>Convert text dates into date format using the DATEVALUE function, or ensure your data is properly formatted before using SUMIF.</p>
</div>
</div>
<div class="faq-item">
<div class="faq-question">
<h3>Can I sum based on multiple criteria using SUMIF?</h3>
<span class="faq-toggle">+</span>
</div>
<div class="faq-answer">
<p>For multiple criteria, use the SUMIFS function, which allows you to sum based on multiple conditions efficiently.</p>
</div>
</div>
</div>
</div>
To sum it all up, mastering Excel's SUMIF function, especially when it comes to summing values between dates, can significantly enhance your data analysis capabilities. By understanding the syntax, using the function correctly, avoiding common mistakes, and troubleshooting any issues, you’ll be able to harness the full potential of this tool.
Remember, practice makes perfect! Try using SUMIF and SUMIFS in your future projects and watch how it simplifies your data management tasks. And don’t forget to check out more related tutorials here to enhance your Excel skills even further.
<p class="pro-note">🧠 Pro Tip: Experiment with combining SUMIF with other functions like AVERAGEIF or COUNTIF to analyze your data in even more interesting ways!</p>