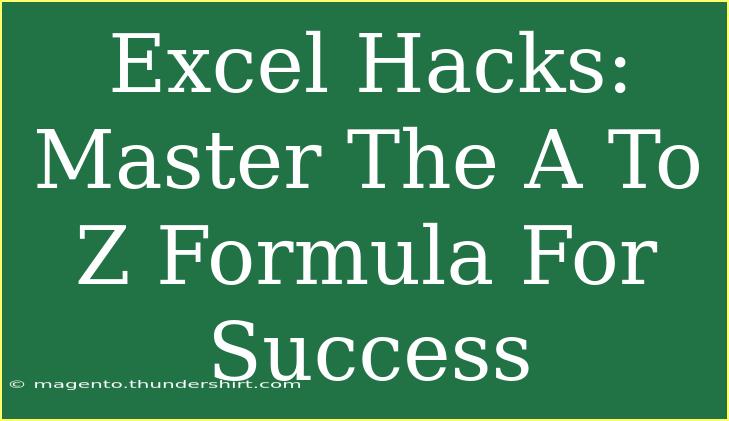Excel is an incredibly powerful tool that, when mastered, can be a game-changer in both your professional and personal life. Whether you're analyzing data, creating reports, or just trying to organize your thoughts, Excel provides a robust platform to get the job done efficiently. In this guide, we’ll walk you through essential Excel hacks, shortcuts, and advanced techniques that can take your skills from beginner to advanced in no time! 🚀
Understanding the Basics
Before diving into the more intricate hacks, let's ensure you are comfortable with the foundational components of Excel.
Basic Functions You Should Know
- SUM: Adds up a range of numbers. Example:
=SUM(A1:A10)
- AVERAGE: Computes the average of a range. Example:
=AVERAGE(B1:B10)
- COUNT: Counts the number of entries in a range. Example:
=COUNT(C1:C10)
- IF: Executes a logical test and returns one value for TRUE and another for FALSE. Example:
=IF(D1>10, "Over", "Under")
Mastering these basic functions allows you to build more complex formulas later on.
Tips and Shortcuts for Efficient Use
Excel has many keyboard shortcuts that can help you work faster. Here are some of the most useful ones:
| Shortcut |
Action |
| Ctrl + C |
Copy selected cells |
| Ctrl + V |
Paste copied cells |
| Ctrl + Z |
Undo an action |
| Ctrl + S |
Save the workbook |
| Ctrl + Arrow Key |
Jump to the end of data in a row/column |
Pro Tip: Use Ctrl + Shift + L to toggle filters quickly.
Advanced Techniques
Once you are familiar with the basics, you can move on to advanced techniques that can significantly boost your productivity.
Utilizing VLOOKUP and HLOOKUP
VLOOKUP and HLOOKUP are functions that let you search for specific data in large datasets.
-
VLOOKUP: Searches for a value in the leftmost column and returns a value in the same row from another column.
=VLOOKUP(A2, B2:D10, 3, FALSE)
-
HLOOKUP: Similar to VLOOKUP but searches in rows instead of columns.
=HLOOKUP(A2, B1:D3, 2, FALSE)
Conditional Formatting
Conditional formatting helps you visualize data trends and patterns more effectively. For instance, you could highlight all sales figures above a specific amount with different colors to make them stand out.
- Select the cells you want to format.
- Go to the Home tab and click on "Conditional Formatting."
- Choose "Highlight Cells Rules" and then "Greater Than..."
- Enter your threshold and select your formatting options.
This will make your data instantly more insightful! 🌟
PivotTables for Data Analysis
PivotTables are a brilliant way to summarize and analyze large data sets without needing advanced formulas. Here’s how to create one:
- Select your data range.
- Go to the "Insert" tab and click on "PivotTable."
- Choose where you want the PivotTable to be placed.
- Drag and drop fields to analyze your data from various angles.
With a few clicks, you can quickly transform raw data into meaningful reports!
Data Validation
To prevent errors in data entry, you can use data validation. For example, if you want to limit entries in a cell to a specific list, here’s how:
- Select the cell or range where you want to restrict the data.
- Go to the "Data" tab and click on "Data Validation."
- Under "Allow," select "List," and enter your allowed values.
This feature ensures that your dataset remains clean and accurate!
Common Mistakes to Avoid
- Overusing Formulas: While formulas are powerful, excessive use can make your sheet complex and hard to troubleshoot.
- Ignoring Data Types: Ensure your data types are consistent (e.g., no text in numeric fields) to avoid calculation errors.
- Neglecting to Save: Make a habit of saving your work often to avoid losing important data. Consider enabling AutoSave if you’re using Office 365.
Troubleshooting Issues
- Formula Errors: If you receive errors like
#VALUE! or #REF!, it often indicates issues with your data types or invalid cell references. Double-check the formulas.
- Slow Performance: Too many complex formulas or large datasets can slow Excel down. Break your data into smaller, manageable chunks or consider optimizing your formulas.
<div class="faq-section">
<div class="faq-container">
<h2>Frequently Asked Questions</h2>
<div class="faq-item">
<div class="faq-question">
<h3>How do I create a chart in Excel?</h3>
<span class="faq-toggle">+</span>
</div>
<div class="faq-answer">
<p>Select your data, go to the "Insert" tab, and choose the type of chart you'd like to create from the Chart options available.</p>
</div>
</div>
<div class="faq-item">
<div class="faq-question">
<h3>Can I use Excel on my mobile device?</h3>
<span class="faq-toggle">+</span>
</div>
<div class="faq-answer">
<p>Yes! Microsoft provides a mobile app for Excel that you can use on both iOS and Android devices.</p>
</div>
</div>
<div class="faq-item">
<div class="faq-question">
<h3>What is the difference between a workbook and a worksheet?</h3>
<span class="faq-toggle">+</span>
</div>
<div class="faq-answer">
<p>A workbook is the entire Excel file, while a worksheet is one of the tabs within that workbook containing rows and columns of data.</p>
</div>
</div>
</div>
</div>
The journey of mastering Excel is one of constant learning and exploration. Recap the key takeaways: start with mastering the basics, utilize shortcuts, explore advanced functions like VLOOKUP, and keep data validation at the forefront. Practicing these skills will significantly improve your efficiency and data handling capabilities.
Now, it's time to put your newfound knowledge to the test! Consider diving into related tutorials or exploring Excel's help features for further learning. Keep experimenting, and you'll be an Excel pro before you know it!
<p class="pro-note">🚀 Pro Tip: Regularly explore Excel's built-in help feature for additional tips and functions as you progress!</p>