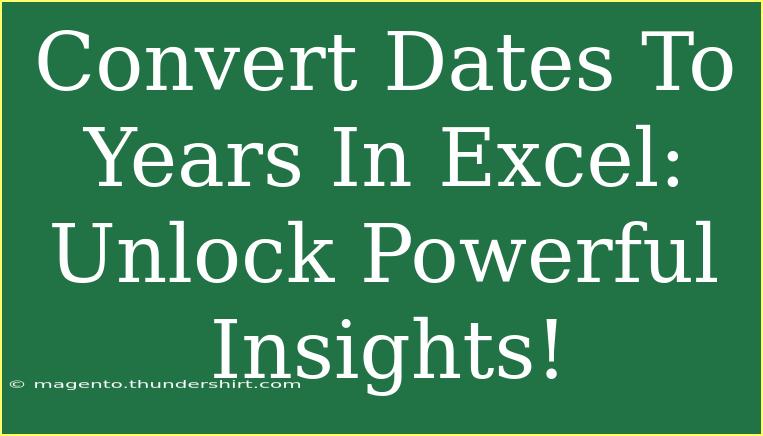When it comes to analyzing data in Excel, understanding the time component can be crucial for deriving meaningful insights. One common task that many users face is converting dates to years, which allows for a more straightforward analysis of trends over time. Whether you’re working with sales data, project timelines, or any form of time-sensitive information, this guide will help you master the art of date conversion in Excel. Let’s delve into how to convert dates to years efficiently and explore some advanced techniques to enhance your data analysis. 🚀
Why Convert Dates to Years?
Converting dates to years can offer several advantages:
- Simplified Analysis: Focusing on years rather than specific dates can help spot trends, patterns, and anomalies over time.
- Time Grouping: It allows for easier categorization and aggregation of data within the same year.
- Enhanced Visualization: Graphing yearly data can provide clearer visuals in charts and dashboards.
How to Convert Dates to Years in Excel
There are multiple methods to convert dates to years in Excel. Below, we will walk through several techniques, including formulas, functions, and other shortcuts.
Method 1: Using the YEAR Function
One of the simplest and most efficient ways to extract the year from a date in Excel is by utilizing the YEAR function.
Steps:
- Open Excel: Launch the Excel application and open your worksheet.
- Select Cell: Click on the cell where you want to display the year.
- Enter the Formula: Type the following formula:
=YEAR(A1)
Here, replace A1 with the cell reference that contains your date.
- Press Enter: Hit Enter, and the cell will display the year extracted from the date.
Example:
If cell A1 contains the date 2023-10-01, the formula =YEAR(A1) will return 2023.
Method 2: Using Text Functions
If your dates are formatted as text and not as date values, you might need to use text functions to extract the year.
Steps:
- Select Cell: Click on the cell where you want to show the year.
- Enter the Formula: Use the following formula if your date is in the format
YYYY-MM-DD:=LEFT(A1, 4)
Adjust the formula according to your specific date format.
- Press Enter: The cell will now reflect the year extracted from the text date.
Method 3: Formatting Cells
If you want to convert dates to a year format without changing the original data, you can format the cells.
Steps:
- Select Cells: Highlight the range of cells containing your dates.
- Right-click and Choose Format Cells: Right-click on the selection and choose "Format Cells."
- Select Custom Format: In the Format Cells dialog, go to the Number tab and select "Custom."
- Enter the Format Code: Type
yyyy in the type field and click OK. Your dates will now display only the year.
Method 4: Array Formulas for Bulk Conversion
If you have a large dataset and need to convert dates from a column into years all at once, consider using an array formula.
Steps:
- Select the Output Range: Highlight the range where you want the years to appear.
- Enter Array Formula: Type the formula:
=YEAR(A1:A10)
Make sure to adjust the range as necessary.
- Press Ctrl + Shift + Enter: Instead of just pressing Enter, use Ctrl + Shift + Enter to treat this as an array formula. This will display the years in your selected range.
Common Mistakes to Avoid
- Using Incorrect Cell References: Double-check that you are referencing the correct cells in your formulas.
- Date Formats: Be mindful of the date format in your Excel sheet; ensure they are recognized as date values, not text.
- Array Formulas: Forgetting to enter array formulas properly may lead to errors or incorrect outputs.
Troubleshooting Common Issues
- Date Not Converting: Ensure that your date cells are formatted as date types. If they’re stored as text, you may need to convert them first.
- Getting Errors: If you see errors like
#VALUE!, this often indicates that the cell does not contain a valid date.
- Blank Results: Ensure that there are no blank cells in your range that could be affecting the formula output.
<div class="faq-section">
<div class="faq-container">
<h2>Frequently Asked Questions</h2>
<div class="faq-item">
<div class="faq-question">
<h3>How can I convert a date in a different format?</h3>
<span class="faq-toggle">+</span>
</div>
<div class="faq-answer">
<p>You can use the TEXT function to format the date as needed. For example: =TEXT(A1, "yyyy") will convert a date to a year, ensuring it’s displayed correctly.</p>
</div>
</div>
<div class="faq-item">
<div class="faq-question">
<h3>Is there a shortcut to quickly convert multiple dates?</h3>
<span class="faq-toggle">+</span>
</div>
<div class="faq-answer">
<p>Using the YEAR function combined with dragging the fill handle can quickly apply the formula to multiple cells.</p>
</div>
</div>
<div class="faq-item">
<div class="faq-question">
<h3>Can I convert dates to years in a pivot table?</h3>
<span class="faq-toggle">+</span>
</div>
<div class="faq-answer">
<p>Yes! You can group dates by year in a pivot table by right-clicking the date field and selecting "Group," then choosing "Years."</p>
</div>
</div>
<div class="faq-item">
<div class="faq-question">
<h3>What if I need to analyze years without specific dates?</h3>
<span class="faq-toggle">+</span>
</div>
<div class="faq-answer">
<p>Converting dates to years allows you to analyze trends and patterns effectively without cluttering your analysis with specific dates.</p>
</div>
</div>
</div>
</div>
In conclusion, converting dates to years in Excel is an essential skill that can greatly enhance your data analysis capabilities. By utilizing the techniques outlined above, you can streamline your workflow, simplify your reports, and gain valuable insights into your data trends. Whether you're using formulas, functions, or formatting techniques, mastering these methods will elevate your Excel game to new heights!
Don't hesitate to practice and explore further tutorials to deepen your understanding. Excel is a powerful tool, and with a little bit of practice, you'll be navigating it like a pro.
<p class="pro-note">🚀Pro Tip: Always double-check your date formats to ensure accurate results when converting to years!</p>