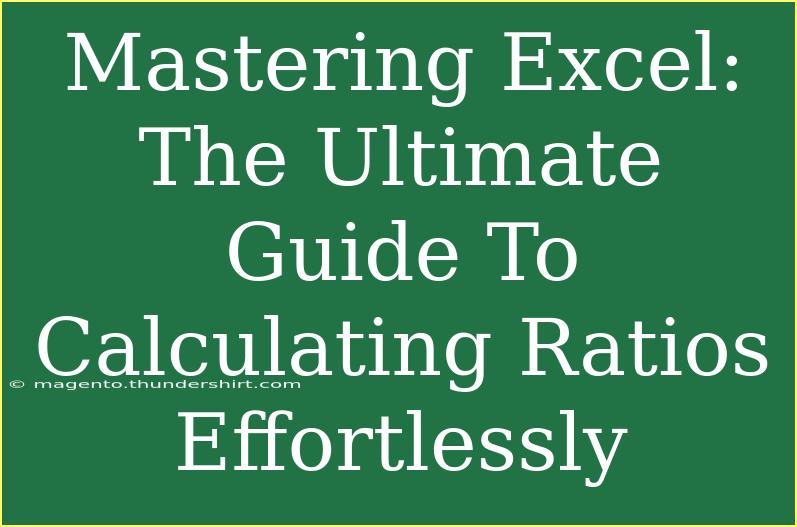Calculating ratios in Excel can sometimes feel like deciphering a complex puzzle. But fear not! With the right techniques and tips, mastering this skill can be simpler than you think. In this ultimate guide, we’ll walk you through various methods to effortlessly calculate ratios, share shortcuts, offer advanced techniques, and highlight common mistakes to avoid. Get ready to elevate your Excel skills to new heights! 📈
Understanding Ratios in Excel
Before diving into the nuts and bolts of calculating ratios, it's essential to grasp what a ratio is. A ratio compares two or more quantities, expressing the relationship between them. For example, if you have 4 apples and 2 oranges, the ratio of apples to oranges is 4:2, which simplifies to 2:1.
Basic Ratio Calculation Techniques
Calculating ratios in Excel can be done in several ways, but let’s start with the most fundamental method—using simple arithmetic operations.
Step-by-Step Method
- Open Excel: Start by opening your Excel spreadsheet where the data is located.
- Enter Your Data: For example, in cell A1, enter the number of items from Group A, and in cell B1, enter the number of items from Group B.
- Use the Division Formula:
- Click on the cell where you want the ratio to appear (let's say C1).
- Enter the formula:
=A1/B1 and hit Enter.
- Format the Result (Optional): If you want the result in a specific format, right-click the cell, select 'Format Cells', and choose 'Fraction' or 'Number' as per your requirement.
| Group A |
Group B |
Ratio (A:B) |
| 4 |
2 |
2.0 |
| 6 |
3 |
2.0 |
| 8 |
4 |
2.0 |
<p class="pro-note">Pro Tip: Always ensure that you do not divide by zero, as it will result in an error!</p>
Advanced Techniques for Calculating Ratios
Once you’ve mastered the basic formula, you can explore more advanced techniques for calculating ratios with Excel.
Using the CONCATENATE Function
In some scenarios, you might want to display the ratio in the format "A:B". Here’s how you can do it:
- Use the CONCATENATE Formula:
- Click on a new cell (let's say D1).
- Enter the formula:
=CONCATENATE(A1, ":", B1) and hit Enter.
- This will return "4:2".
Employing Named Ranges
Named ranges can make your formulas easier to understand. Here’s a quick guide:
- Define Named Ranges:
- Select cell A1 and type a name in the Name Box (e.g., "GroupA").
- Do the same for cell B1 (e.g., "GroupB").
- Use Named Ranges in Formulas:
- In C1, enter
=GroupA/GroupB. This makes your formula self-explanatory!
Common Mistakes to Avoid
When working with ratios in Excel, certain pitfalls can trip you up. Here’s a quick list of common mistakes to steer clear of:
- Dividing by Zero: Always ensure that the denominator is not zero to avoid errors in your calculations.
- Not Simplifying Ratios: Remember to simplify your ratios for clearer representation; for example, converting 4:2 to 2:1.
- Mislabeling Data: Ensure that your data is accurately labeled for easier comprehension and calculations.
Troubleshooting Issues
If you encounter issues while calculating ratios in Excel, consider these troubleshooting steps:
- Error Messages: If you see a
#DIV/0! error, double-check your denominator.
- Unexpected Results: Ensure your cells are formatted correctly (e.g., as numbers).
- Accidental Formatting Changes: If your ratios are not appearing as you expect, check the formatting of the cells to ensure they are not set to Text.
<div class="faq-section">
<div class="faq-container">
<h2>Frequently Asked Questions</h2>
<div class="faq-item">
<div class="faq-question">
<h3>How can I calculate a ratio between two columns?</h3>
<span class="faq-toggle">+</span>
</div>
<div class="faq-answer">
<p>To calculate the ratio between two columns, use the formula =A1/B1 in a new cell where A1 and B1 are the respective cells containing your data.</p>
</div>
</div>
<div class="faq-item">
<div class="faq-question">
<h3>What does it mean if a ratio is greater than 1?</h3>
<span class="faq-toggle">+</span>
</div>
<div class="faq-answer">
<p>A ratio greater than 1 indicates that the first quantity is larger than the second quantity. For instance, a ratio of 2:1 means the first quantity is twice the size of the second.</p>
</div>
</div>
<div class="faq-item">
<div class="faq-question">
<h3>Can I calculate percentages using ratios?</h3>
<span class="faq-toggle">+</span>
</div>
<div class="faq-answer">
<p>Yes! To convert a ratio into a percentage, you can use the formula (A1/(A1+B1))*100 to find the percentage of A in relation to the total.</p>
</div>
</div>
</div>
</div>
To wrap things up, mastering ratio calculations in Excel can significantly enhance your data analysis skills. With these techniques, you can approach ratio calculations with confidence and ease. Remember, practice makes perfect! Dive into your Excel sheets and try these methods out. Explore additional resources and tutorials available to sharpen your skills even further. Happy Excel-ing! 🌟
<p class="pro-note">📊Pro Tip: Regularly practicing these techniques will make you an Excel pro in no time!</p>