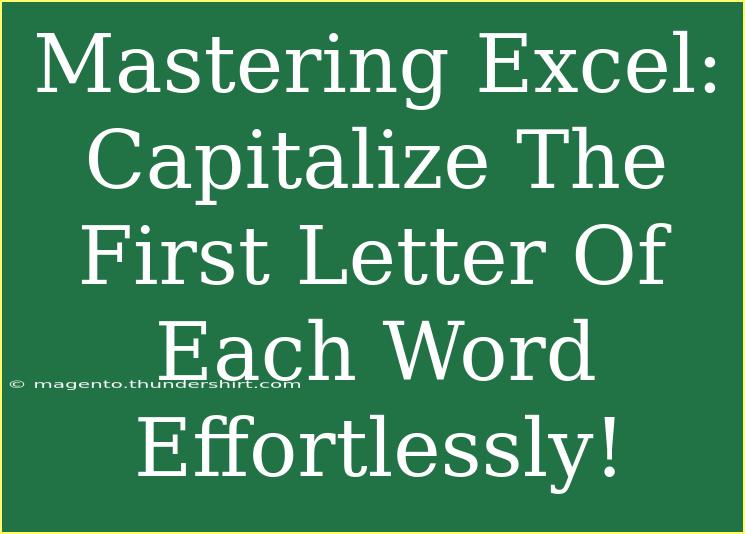If you've ever found yourself entering text into an Excel spreadsheet and noticed that not every word is starting with a capital letter, you know how frustrating that can be! Fortunately, Excel offers various methods to easily capitalize the first letter of each word, making your documents look professional and polished. In this guide, we’ll dive deep into effective techniques, shortcuts, and tips to help you master this skill. Let’s transform those letters with ease! ✨
Understanding the Basics
Before we get started, let’s clarify what it means to capitalize the first letter of each word. It refers to the formatting where the first letter of each word in a sentence or phrase is changed to uppercase while the rest of the letters remain lowercase. This format is typically used in titles and headings.
Method 1: Using the PROPER Function
One of the simplest ways to capitalize the first letter of each word in Excel is by using the PROPER function. This function takes a text string and converts the first letter of each word to uppercase.
Step-by-Step Guide
- Select the Cell: Click on the cell where you want the capitalized text to appear.
- Enter the Function: Type the formula:
=PROPER(A1)
(Replace A1 with the reference of the cell containing your text.)
- Press Enter: Hit Enter, and you will see the capitalized version of your text.
Example
If you have the text “hello world” in cell A1, entering =PROPER(A1) will give you “Hello World”.
Important Note
<p class="pro-note">The PROPER function will convert all other letters in each word to lowercase. Be cautious if your original text contains mixed case that you want to retain.</p>
Method 2: Flash Fill
Flash Fill is another handy feature in Excel that can automatically fill in data based on patterns. This is particularly useful if you have a list and want to change the case of certain words.
Step-by-Step Guide
- Enter the Desired Format: Next to the original text, manually enter the desired capitalized text for the first entry.
- Select the Next Cell: Click on the cell right below the first entry where you want Excel to fill in automatically.
- Activate Flash Fill: Start typing the capitalized version. Excel will usually prompt you with a preview of what it can fill in. Simply press Enter to accept the suggestion.
Important Note
<p class="pro-note">Flash Fill works best when you consistently format the first entry. Make sure the pattern is clear for Excel to recognize.</p>
Method 3: Using VBA Macro for Advanced Users
If you're comfortable with a bit of programming, you can also use a simple VBA macro to capitalize the first letter of each word in a selected range.
Step-by-Step Guide
- Press Alt + F11: This will open the VBA editor.
- Insert a New Module: Right-click on any of the objects for your workbook and select Insert > Module.
- Copy and Paste the Code:
Sub CapitalizeFirstLetter()
Dim cell As Range
For Each cell In Selection
If Not IsEmpty(cell) Then
cell.Value = Application.WorksheetFunction.Proper(cell.Value)
End If
Next cell
End Sub
- Run the Macro: Close the editor and return to Excel. Select the cells you want to modify, press Alt + F8, choose
CapitalizeFirstLetter, and hit Run.
Important Note
<p class="pro-note">Always save your work before running a macro, as changes cannot be undone.</p>
Tips for Effective Use
- Check for Spaces: Sometimes, extra spaces can affect how functions work. Use the
TRIM function to clean up your text.
- Consistent Formatting: To get the best results, ensure that your data is consistently formatted.
- Test With Sample Data: Before applying any of these methods to critical data, practice with sample text to confirm the outcome is what you expect.
Common Mistakes to Avoid
- Using PROPER on Proper Names: Names such as “McDonald” or “O'Connor” may not format correctly using the
PROPER function.
- Overlooking Non-Word Characters: Symbols and numbers may affect how words are identified, which can lead to unexpected results.
- Not Saving Before Running Macros: It's a simple oversight but one that can lead to losing work if something goes wrong.
Troubleshooting Issues
If you encounter issues while using any of these methods, here are some quick troubleshooting tips:
- Ensure Cell References Are Correct: Double-check that you're referencing the right cell or range.
- Macro Security Settings: If the macro doesn’t run, check your security settings to ensure macros are enabled.
- Excel Version Compatibility: Some features might behave differently based on the version of Excel you are using.
<div class="faq-section">
<div class="faq-container">
<h2>Frequently Asked Questions</h2>
<div class="faq-item">
<div class="faq-question">
<h3>How can I capitalize the first letter of a sentence in Excel?</h3>
<span class="faq-toggle">+</span>
</div>
<div class="faq-answer">
<p>You can use the UPPER function to capitalize the first letter of a sentence and concatenate it with the rest of the text using the LOWER function.</p>
</div>
</div>
<div class="faq-item">
<div class="faq-question">
<h3>Does the PROPER function change my other letter casing?</h3>
<span class="faq-toggle">+</span>
</div>
<div class="faq-answer">
<p>Yes, the PROPER function will convert all letters in each word to lowercase except for the first letter.</p>
</div>
</div>
<div class="faq-item">
<div class="faq-question">
<h3>Can I capitalize the first letter of each word in a whole column?</h3>
<span class="faq-toggle">+</span>
</div>
<div class="faq-answer">
<p>Absolutely! You can drag the fill handle after using the PROPER function on the first cell to apply it to the entire column.</p>
</div>
</div>
</div>
</div>
Recapping the tips, we’ve learned how to easily capitalize the first letter of each word in Excel using various methods such as the PROPER function, Flash Fill, and even macros for the more tech-savvy users. These tools not only save you time but also ensure your work looks more professional! 🚀
Remember, practice is key! Try implementing these techniques in your next spreadsheet project, and watch how it transforms your documents. Keep exploring other related tutorials on this blog for more Excel tips and tricks!
<p class="pro-note">✨Pro Tip: Practice these techniques on different datasets to gain confidence in your skills!</p>