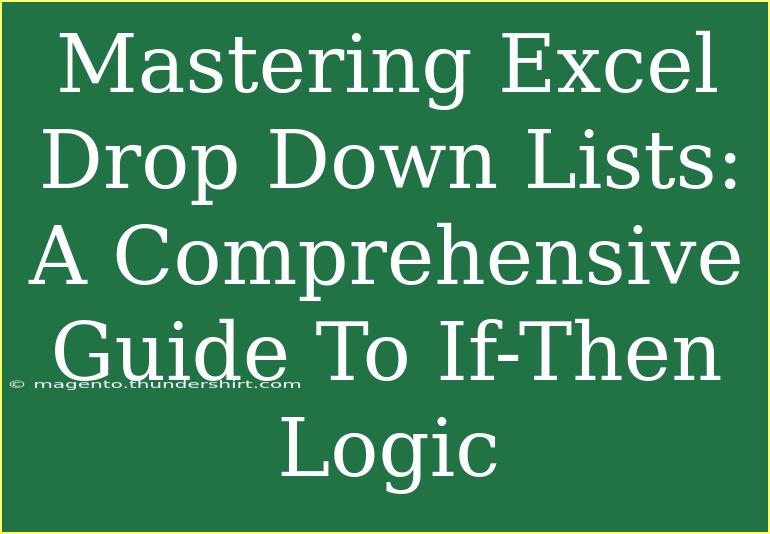Excel is an incredibly powerful tool, especially when it comes to organizing data and enhancing your productivity. One of the features that users often overlook is the drop-down list, a simple yet effective way to streamline data entry and maintain consistency. Not only do drop-down lists make it easier to enter data, but they can also be combined with If-Then logic to create complex formulas that react based on user selections. In this guide, we will explore how to master Excel drop-down lists, using If-Then logic, alongside practical tips and techniques that will take your skills to the next level! 📈
What Are Drop-Down Lists?
Drop-down lists in Excel allow users to select a value from a predefined list instead of typing it in. This can significantly reduce data entry errors and maintain uniformity across your spreadsheet. Here's how to create a basic drop-down list:
- Select the Cell: Click on the cell where you want the drop-down list to appear.
- Go to Data Validation: Navigate to the "Data" tab on the ribbon, and then select "Data Validation".
- Set the Criteria: In the dialog box, choose "List" from the "Allow" dropdown.
- Input the List: Enter your list of items in the "Source" field, separated by commas, or select a range of cells that contain your list.
- Click OK: Your drop-down list is now ready!
The Power of If-Then Logic
The If-Then logic is fundamental to Excel, allowing you to create dynamic spreadsheets that respond to user input. With If-Then statements, you can set conditions for when certain actions should take place based on the drop-down selection. For example, you may want to display a specific result if a certain item is chosen from the drop-down list.
Basic Structure of If-Then Logic:
=IF(condition, value_if_true, value_if_false)
Creating a Dynamic Drop-Down List with If-Then Logic
Let’s say you want to create a drop-down list to select a product, and based on the selection, show its price. Here’s how you can set it up:
-
Create a Product List: List your products and corresponding prices in a separate area or sheet.
| Product | Price |
|-------------|---------|
| Apples | $1.00 |
| Bananas | $0.50 |
| Cherries | $3.00 |
-
Set Up the Drop-Down: Follow the steps above to create a drop-down list in your desired cell, using the list of products as your source.
-
Input the If-Then Formula:
In another cell, use an IF function that checks the selected product and displays its price:
=IF(A1="Apples", "$1.00", IF(A1="Bananas", "$0.50", IF(A1="Cherries", "$3.00", "Select a product")))
Replace A1 with the cell where your drop-down list is located.
This setup will display the price corresponding to the product selected from your drop-down list.
Troubleshooting Common Issues
Even with the best intentions, things can go wrong. Here are some common mistakes you might encounter:
-
Drop-Down List Not Showing: Make sure that you have correctly selected the range for your source data and that there are no empty cells in the selected area.
-
Formula Errors: If your IF function is returning an error, check that your conditions are correctly spelled and aligned with your drop-down values.
-
Updating the List: If you need to add more items to your list later, remember to update your Data Validation source range.
Tips and Shortcuts for Effective Use of Drop-Down Lists
-
Use Named Ranges: Instead of typing the range each time you want to create a drop-down list, you can assign a name to your range. This makes it easier to reference in the future.
-
Use Dynamic Lists: If you’re frequently updating your lists, consider using Excel tables, which will automatically expand as you add items.
-
Combine with Conditional Formatting: Use conditional formatting to highlight cells based on the values chosen from the drop-down, making your data visually informative.
Practical Example of If-Then Logic with Multiple Drop-Downs
To further exemplify the power of Excel drop-downs combined with If-Then logic, let's say you're managing a customer service database. You can use multiple drop-downs to track the status of an issue and the assigned employee.
-
Create Status and Employee Lists: Just like before, create two lists:
| Status |
|----------------|
| Open |
| In Progress |
| Closed |
| Employee |
|----------------|
| John |
| Sarah |
| Mike |
-
Set Up Drop-Downs: Create two drop-down lists – one for "Status" and one for "Employee."
-
Input an If-Then Formula:
Based on the selected status, you can create a response:
=IF(B1="Closed", "Thank you for your feedback!", "Your issue is being reviewed")
This will provide a relevant response depending on the drop-down selections.
Key Takeaways
Mastering Excel's drop-down lists in combination with If-Then logic can enhance your data management capabilities tremendously. Here’s a recap of what we’ve covered:
- How to create and implement drop-down lists for data entry ease.
- The importance of If-Then logic, to create dynamic responses based on user selections.
- Practical examples to demonstrate the application of these tools in real-world scenarios.
- Tips and shortcuts to help avoid common pitfalls and to optimize your spreadsheet performance.
Embrace these powerful features of Excel, and you'll find they can save you time and improve the accuracy of your work. Get started today by creating your own drop-down lists and see how they can elevate your spreadsheet game!
<div class="faq-section">
<div class="faq-container">
<h2>Frequently Asked Questions</h2>
<div class="faq-item">
<div class="faq-question">
<h3>Can I use a drop-down list for multiple cells?</h3>
<span class="faq-toggle">+</span>
</div>
<div class="faq-answer">
<p>Yes! You can apply the drop-down list to multiple cells by selecting a range before setting up your Data Validation.</p>
</div>
</div>
<div class="faq-item">
<div class="faq-question">
<h3>Can I use If-Then logic with text input from a cell?</h3>
<span class="faq-toggle">+</span>
</div>
<div class="faq-answer">
<p>Absolutely! The IF function can also evaluate text input, so you can customize responses based on user inputs.</p>
</div>
</div>
<div class="faq-item">
<div class="faq-question">
<h3>What if I want to use a list from another sheet?</h3>
<span class="faq-toggle">+</span>
</div>
<div class="faq-answer">
<p>You can reference a list from another sheet by specifying the sheet name in the source, like 'Sheet2'!A1:A10.</p>
</div>
</div>
</div>
</div>
<p class="pro-note">📊Pro Tip: Experiment with drop-down lists and If-Then logic in a practice workbook to gain confidence before using them in your projects.</p>