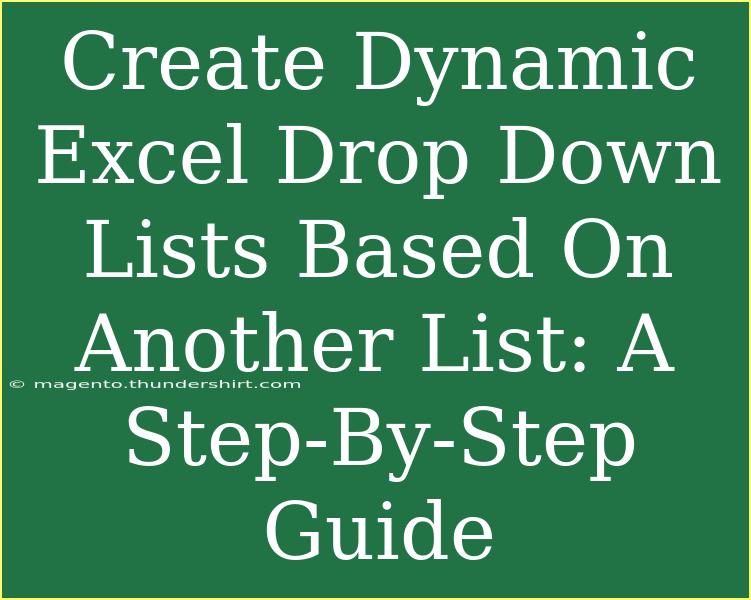Creating dynamic Excel drop-down lists can significantly enhance your spreadsheets, making them more interactive and user-friendly. If you've ever found yourself scrolling through long lists trying to find a specific option, you know the frustration it can cause. With dynamic drop-down lists, you can streamline data entry, allowing users to select from relevant options that change based on other selections. In this guide, we'll walk through the step-by-step process of creating these lists in Excel, complete with helpful tips, common mistakes to avoid, and troubleshooting techniques.
Understanding Drop-Down Lists
Drop-down lists are a fantastic way to control the entries in Excel cells. They help maintain consistency, reduce errors, and keep your data organized. But what makes a drop-down list dynamic? A dynamic drop-down list changes its available options based on the selection made in another cell. For example, if you select a specific category in one cell, the next cell will only show items related to that category.
Step 1: Set Up Your Data
First, you need to organize your data correctly. Let’s assume you have two categories: Fruits and Vegetables, and under each category, a list of items.
Example Data Setup:
| Category |
Items |
| Fruits |
Apple |
| Fruits |
Banana |
| Fruits |
Orange |
| Vegetables |
Carrot |
| Vegetables |
Broccoli |
| Vegetables |
Spinach |
Important Note:
Make sure your categories and items are structured in a clear and consistent manner, as this will make it easier to create the drop-down lists.
Step 2: Create the Main Drop-Down List
- Select the cell where you want the main drop-down list to appear (e.g., A1).
- Go to the Data tab in the Excel ribbon and select Data Validation.
- In the Data Validation dialog box, select List from the Allow drop-down.
- In the Source field, type your categories directly (Fruits, Vegetables) separated by commas, or select the range where they are listed (e.g.,
=Sheet1!$B$1:$B$2).
- Click OK.
Step 3: Create Dynamic Named Ranges for Your Items
Next, we’ll create named ranges for the items corresponding to each category.
- Define Named Ranges:
- Go to the Formulas tab and click on Name Manager.
- Click New and enter a name (e.g., Fruits).
- In the Refers to box, enter the formula:
=OFFSET(Sheet1!$B$2,0,0,COUNTA(Sheet1!$B$2:$B$4),1) (adjust ranges based on your data).
- Repeat this process for Vegetables.
Step 4: Set Up the Dependent Drop-Down List
- Select the cell where you want the dependent drop-down list (e.g., B1).
- Open the Data Validation dialog box again.
- Choose List from the Allow drop-down.
- In the Source field, use the INDIRECT function like this:
=INDIRECT(A1). This will reference the main drop-down's value.
- Click OK.
Step 5: Testing Your Drop-Down Lists
Now it's time to see it in action! Select a category from your first drop-down list, and the second list should display only the relevant items.
Common Mistakes to Avoid
- Forgetting to Name Ranges: Named ranges are crucial for the dynamic list. If not set up correctly, the lists won't update based on selections.
- Incorrect Use of INDIRECT: Ensure that the cell reference in the INDIRECT function matches the main drop-down cell.
- Range Limits: When using OFFSET, make sure your range is large enough to accommodate future entries.
Troubleshooting Issues
- Drop-down Lists Not Appearing: Double-check your data validation settings and ensure that the source range is correctly defined.
- Empty Drop-downs: This often happens when the named ranges are incorrectly set or if there are errors in the INDIRECT function.
- Unresponsive Drop-downs: Make sure your Excel workbook is not in compatibility mode, as this can affect some dynamic features.
<div class="faq-section">
<div class="faq-container">
<h2>Frequently Asked Questions</h2>
<div class="faq-item">
<div class="faq-question">
<h3>How do I create a drop-down list with more than two categories?</h3>
<span class="faq-toggle">+</span>
</div>
<div class="faq-answer">
<p>You can create additional named ranges for other categories by following the same process as described above. Just ensure that you reference the correct named range in your INDIRECT function.</p>
</div>
</div>
<div class="faq-item">
<div class="faq-question">
<h3>Can I have multi-level drop-down lists?</h3>
<span class="faq-toggle">+</span>
</div>
<div class="faq-answer">
<p>Yes, you can create multi-level drop-down lists by following the same steps and adding additional layers of named ranges. Each subsequent drop-down will depend on the selection made in the previous one.</p>
</div>
</div>
<div class="faq-item">
<div class="faq-question">
<h3>What if my lists change frequently?</h3>
<span class="faq-toggle">+</span>
</div>
<div class="faq-answer">
<p>To accommodate changes, consider using dynamic named ranges with the OFFSET function to automatically adjust for new entries as you add or remove items.</p>
</div>
</div>
</div>
</div>
Creating dynamic drop-down lists in Excel can transform how you manage and interact with data. By allowing users to select relevant options based on previous choices, you can minimize errors and enhance usability. Remember to practice the steps outlined in this guide, and don't hesitate to explore further tutorials to deepen your Excel skills.
<p class="pro-note">🔑Pro Tip: Always keep a backup of your Excel files before making significant changes to avoid losing data.</p>