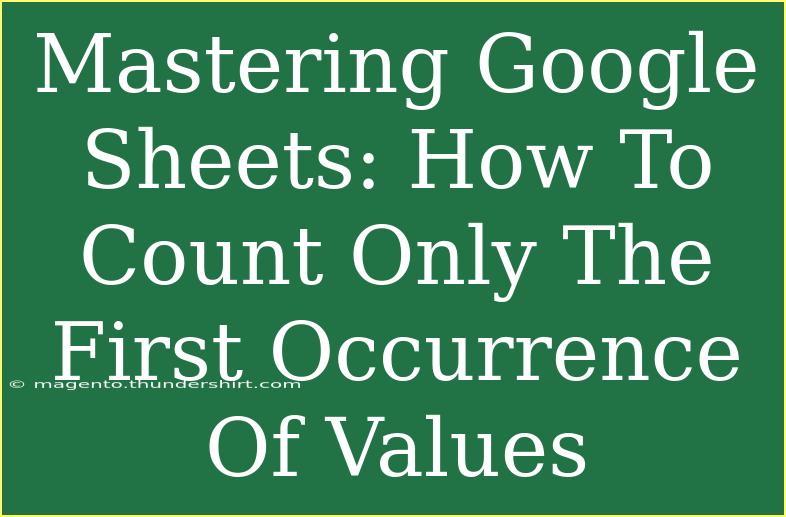Google Sheets is a powerful tool that can help you manage data like a pro. 🌟 One common task you may encounter is needing to count the first occurrence of values in a range without duplicating counts for subsequent appearances. This technique can be crucial for data analysis, ensuring that you only capture unique entries. In this guide, we'll take a deep dive into how to effectively count only the first occurrence of values in Google Sheets, share helpful tips and advanced techniques, discuss common mistakes, and how to troubleshoot issues.
Understanding the Basics
Before we get into the nitty-gritty of counting first occurrences, let’s set the stage by understanding what we’re dealing with. Counting unique entries can often lead to confusion. For instance, suppose you have a list of products sold with several instances of the same product. If you just count the total entries, you will inflate your numbers. Here’s a simple illustration:
| A |
B |
| Product |
Count |
| Apples |
3 |
| Oranges |
2 |
| Bananas |
1 |
If you're trying to count how many different products you've sold rather than just how many times each appears, you'll want to focus on counting only the first appearance of each.
Counting Only the First Occurrence: Step-by-Step Guide
Let’s break it down step-by-step. Here's how you can count only the first occurrences of values in Google Sheets:
-
Set Up Your Data: Start with a column of data. For example, assume you have a column (A) that lists your sales data (products sold).
-
Use the UNIQUE Function: In a new column, you can use the UNIQUE function to create a list of unique values from your data.
=UNIQUE(A2:A)
This function will generate a list of the first occurrence of each item from your selected range.
-
Count Unique Values: To count these unique values, you can use the COUNTA function:
=COUNTA(B2:B)
Assuming your UNIQUE function is in Column B, this will give you the count of unique entries from your original list.
-
Combining Functions for Direct Count: For a more efficient solution, you can combine functions in one cell. Use:
=COUNTA(UNIQUE(A2:A))
This formula counts only the unique entries directly, eliminating the need for a separate column.
Important Notes:
<p class="pro-note">Using the UNIQUE function is a game-changer, but be sure to apply it to the right range to avoid missing entries.</p>
Advanced Techniques
Once you've mastered the basics, consider these advanced techniques:
-
Dynamic Range: Instead of a fixed range (like A2:A), use a dynamic range that adapts as you add more data.
=COUNTA(UNIQUE(A2:A100))
This allows your formula to automatically include new entries.
-
Conditional Counting: If you want to count unique values based on certain criteria (like only counting products sold over a specific amount), you can incorporate the FILTER function:
=COUNTA(UNIQUE(FILTER(A2:A, B2:B > 10)))
Here, B2:B might represent the quantity sold, and this will count only the products that have sold more than 10 units.
Common Mistakes to Avoid
Even seasoned users can make errors. Here are some common pitfalls to watch for:
-
Not Using the Correct Range: Ensure your range in the UNIQUE function covers all relevant data. If you miss entries, your counts will be off!
-
Forgetting to Refresh: If you're pulling data from another sheet or an external source, remember to refresh your formulas after making updates.
-
Overlooking Blank Cells: Blank cells can affect your unique count, so make sure to clean your data to avoid issues.
Troubleshooting Issues
If you run into issues while counting first occurrences in Google Sheets, here’s how to troubleshoot:
-
Check for Leading/Trailing Spaces: Sometimes data may seem unique but have hidden spaces. Use the TRIM function to clean it up:
=TRIM(A2)
-
Formula Errors: If your formula isn’t working, double-check for typos and ensure the function syntax is correct.
-
Dynamic Array Function Issues: Remember that some functions like UNIQUE are dynamic and can spill over into adjacent cells. Ensure there’s nothing in those cells that might cause errors.
<div class="faq-section">
<div class="faq-container">
<h2>Frequently Asked Questions</h2>
<div class="faq-item">
<div class="faq-question">
<h3>How do I count unique values if my data changes frequently?</h3>
<span class="faq-toggle">+</span>
</div>
<div class="faq-answer">
<p>Use dynamic ranges with the UNIQUE function to automatically include new entries in your counts.</p>
</div>
</div>
<div class="faq-item">
<div class="faq-question">
<h3>Can I count unique values based on criteria?</h3>
<span class="faq-toggle">+</span>
</div>
<div class="faq-answer">
<p>Yes! You can combine UNIQUE with the FILTER function to count based on specific conditions.</p>
</div>
</div>
<div class="faq-item">
<div class="faq-question">
<h3>What if my unique values contain leading or trailing spaces?</h3>
<span class="faq-toggle">+</span>
</div>
<div class="faq-answer">
<p>Utilize the TRIM function to remove any unwanted spaces before applying the UNIQUE function.</p>
</div>
</div>
<div class="faq-item">
<div class="faq-question">
<h3>Is there a way to count unique values across multiple sheets?</h3>
<span class="faq-toggle">+</span>
</div>
<div class="faq-answer">
<p>Yes, you can use 3D referencing or combine the INDIRECT function to include multiple sheets in your counts.</p>
</div>
</div>
</div>
</div>
Recapping the key takeaways, mastering how to count only the first occurrence of values in Google Sheets can significantly enhance your data analysis skills. We've covered the basics, advanced techniques, common mistakes to avoid, and troubleshooting tips. 💪 Don't forget to practice using these techniques and explore other tutorials in this blog to further enhance your Google Sheets capabilities!
<p class="pro-note">🌟Pro Tip: Practice these techniques with real data to see immediate benefits in your analytical skills!</p>