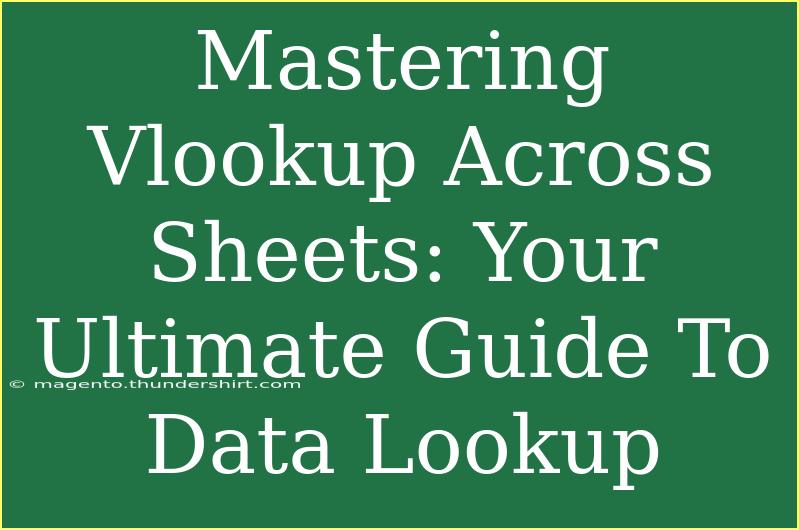If you've ever found yourself drowning in spreadsheets, desperately searching for ways to make sense of data scattered across multiple sheets, you're not alone! 📊 VLOOKUP is one of the most powerful functions in Excel, enabling users to retrieve data from a different sheet effortlessly. In this ultimate guide, we’ll dive deep into VLOOKUP, explore its advanced techniques, troubleshoot common issues, and help you avoid common mistakes. So grab your spreadsheets, and let’s unlock the true potential of VLOOKUP together!
Understanding VLOOKUP: The Basics
VLOOKUP stands for "Vertical Lookup." It allows you to search for a value in the first column of a table or range and return a value in the same row from another column. Here’s the basic syntax:
=VLOOKUP(lookup_value, table_array, col_index_num, [range_lookup])
- lookup_value: The value you want to search for.
- table_array: The range of cells that contains the data (you can reference other sheets here!).
- col_index_num: The column number from which you want to return the value (the first column is 1).
- [range_lookup]: Optional; FALSE for exact match, TRUE for approximate match.
How to Use VLOOKUP Across Sheets
Using VLOOKUP across different sheets is simple once you get the hang of it. Here’s a step-by-step guide:
-
Open Your Workbook: Ensure you have the workbook with multiple sheets ready.
-
Identify Your Lookup Value: Decide what value you’re searching for and in which sheet. For example, let’s say you want to find a product ID from “Sheet1” in “Sheet2”.
-
Enter the VLOOKUP Function: Go to the cell in “Sheet1” where you want the result and enter the function. Here’s an example formula:
=VLOOKUP(A2, Sheet2!A:B, 2, FALSE)
This formula looks up the value in cell A2 in “Sheet2” range A:B and returns the corresponding value from column B.
-
Copy the Formula: If you have a list of IDs to look up, you can drag the fill handle down to copy the formula to adjacent cells. 📈
-
Check for Errors: Ensure your formula returns the correct values. If you see errors like #N/A, this indicates the lookup value was not found.
Tips for Effective VLOOKUP Usage
-
Keep the Table Array Sorted: If using an approximate match (TRUE), make sure your data is sorted in ascending order.
-
Use Absolute References: When dealing with multiple lookups, use $ signs to lock your table array. For example, Sheet2!$A$1:$B$100.
-
Consider Alternatives for Two-way Lookups: For more complex data retrieval (like looking up both rows and columns), consider using INDEX and MATCH functions instead of VLOOKUP.
Common Mistakes and How to Avoid Them
Mistakes are a part of learning, but here are some common VLOOKUP pitfalls and tips on how to dodge them:
-
Mismatched Data Types: Ensure the data types of your lookup value and the column you’re searching in are identical. For example, both should be text or both should be numbers.
-
Incorrect Column Index: If you specify a column index that exceeds the number of columns in your range, you’ll encounter an error. Always check the number of columns in your table array.
-
Range Lookup Issues: Ensure you use FALSE for exact matches when dealing with unique identifiers to avoid unexpected results.
Troubleshooting VLOOKUP Problems
If your VLOOKUP isn’t working as expected, here are a few troubleshooting steps:
-
Check for Trailing Spaces: Sometimes extra spaces in your data can cause lookup failures. Use the TRIM function to remove any unintended spaces.
-
Review Formula Syntax: Small syntax errors (like mismatched parentheses) can cause your formula to break. Double-check your entries!
-
Use IFERROR for Cleaner Outputs: Wrapping your VLOOKUP in IFERROR can help manage errors gracefully:
=IFERROR(VLOOKUP(A2, Sheet2!A:B, 2, FALSE), "Not Found")
Practical Example of VLOOKUP
Let’s say you’re managing a sales report on “Sheet1” with the following details:
| Product ID |
Product Name |
Sales |
| 001 |
Widget A |
50 |
| 002 |
Widget B |
30 |
| 003 |
Widget C |
20 |
On “Sheet2”, you have the product prices listed:
| Product ID |
Price |
| 001 |
$10 |
| 002 |
$15 |
| 003 |
$20 |
You want to display the price alongside sales on “Sheet1”. Here’s how your formula might look in “Sheet1”:
=VLOOKUP(A2, Sheet2!A:B, 2, FALSE)
Drag this formula down alongside your list to automatically fetch prices for all products.
Frequently Asked Questions
<div class="faq-section">
<div class="faq-container">
<h2>Frequently Asked Questions</h2>
<div class="faq-item">
<div class="faq-question">
<h3>Can I use VLOOKUP to search in multiple sheets?</h3>
<span class="faq-toggle">+</span>
</div>
<div class="faq-answer">
<p>Yes! You can reference cells in other sheets using the sheet name followed by an exclamation point. For example, 'Sheet2'!A:B.</p>
</div>
</div>
<div class="faq-item">
<div class="faq-question">
<h3>What do I do if VLOOKUP returns #N/A?</h3>
<span class="faq-toggle">+</span>
</div>
<div class="faq-answer">
<p>#N/A indicates that the lookup value was not found. Check your data for typographical errors and ensure the lookup value exists.</p>
</div>
</div>
<div class="faq-item">
<div class="faq-question">
<h3>Is VLOOKUP case-sensitive?</h3>
<span class="faq-toggle">+</span>
</div>
<div class="faq-answer">
<p>No, VLOOKUP is not case-sensitive. It treats “abc” and “ABC” as the same value.</p>
</div>
</div>
</div>
</div>
In conclusion, mastering VLOOKUP can significantly enhance your data analysis skills, allowing for efficient data retrieval across different sheets. With practice, you’ll find yourself navigating spreadsheets like a pro! So don’t hesitate to explore more tutorials and broaden your skills. Whether you’re a beginner or an experienced user, there’s always something new to learn.
<p class="pro-note">🚀Pro Tip: Practice using different datasets to strengthen your VLOOKUP skills and explore other Excel functions to expand your analytical toolkit!</p>