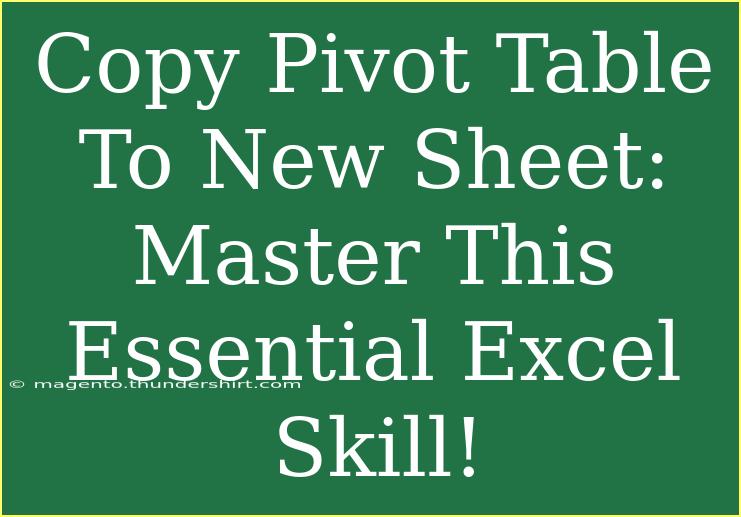If you’re looking to enhance your Excel game, mastering how to copy a Pivot Table to a new sheet is an absolute necessity. Pivot Tables are an invaluable tool when it comes to summarizing and analyzing data effectively, but what if you need to showcase that analysis on a separate sheet? Worry not! In this guide, we’ll walk you through the step-by-step process, helpful tips, common mistakes to avoid, and how to troubleshoot issues that may arise along the way. So, let’s dive in and unlock the full potential of your Pivot Tables! 🎉
Why Copy a Pivot Table to a New Sheet?
Copying a Pivot Table to a new sheet can be beneficial in various situations:
- Clean Presentation: When you need to present your data analysis cleanly without cluttering your main sheet.
- Separate Analysis: If you want to conduct further analysis without affecting your original data.
- Sharing Insights: When sharing your insights with colleagues or clients, a separate sheet allows for focused discussion without distractions.
How to Copy a Pivot Table to a New Sheet
Here’s a straightforward guide on how to copy a Pivot Table to a new sheet:
Step 1: Select Your Pivot Table
- Click anywhere inside the Pivot Table that you wish to copy.
Step 2: Copy the Pivot Table
- Right-click on the selected Pivot Table.
- Choose the Copy option from the context menu or simply use the keyboard shortcut
Ctrl + C (Windows) or Command + C (Mac).
Step 3: Create a New Sheet
- Go to the bottom of your Excel workbook.
- Click on the + sign to add a new worksheet.
Step 4: Paste the Pivot Table
- Click on the first cell (A1) in the new sheet.
- Right-click and select the Paste option or use
Ctrl + V (Windows) or Command + V (Mac).
- If you want to maintain the formatting of the Pivot Table, consider using Paste Special (right-click, then select Paste Special > Values and Source Formatting).
Step 5: Adjust as Needed
- You may need to resize your Pivot Table to fit the new sheet layout.
- Check your Pivot Table settings and formatting to ensure everything looks perfect!
<table>
<tr>
<th>Step</th>
<th>Action</th>
<th>Shortcut</th>
</tr>
<tr>
<td>1</td>
<td>Select your Pivot Table</td>
<td>N/A</td>
</tr>
<tr>
<td>2</td>
<td>Copy the Pivot Table</td>
<td>Ctrl + C (Windows) / Command + C (Mac)</td>
</tr>
<tr>
<td>3</td>
<td>Create a New Sheet</td>
<td>N/A</td>
</tr>
<tr>
<td>4</td>
<td>Paste the Pivot Table</td>
<td>Ctrl + V (Windows) / Command + V (Mac)</td>
</tr>
<tr>
<td>5</td>
<td>Adjust as Needed</td>
<td>N/A</td>
</tr>
</table>
<p class="pro-note">🔍 Pro Tip: Use "Paste Special" for better control over formatting when copying your Pivot Table!</p>
Common Mistakes to Avoid
As with any Excel process, there are common pitfalls that can lead to frustration. Here are a few mistakes to watch out for:
- Not Selecting the Entire Pivot Table: Make sure you select the entire Pivot Table and not just a portion of it to ensure complete copying.
- Pasting as a Link: Be cautious of pasting as a link unless you want to maintain a connection to the original data. This can lead to errors if the original data changes.
- Neglecting Formatting: Often, when pasting to a new sheet, you might lose some formatting. Always check and adjust as necessary.
Troubleshooting Issues
If you encounter problems while copying your Pivot Table, consider these troubleshooting tips:
- Pivot Table Not Copying: If nothing happens when you try to copy, make sure you have the right cells selected and try again.
- Formatting Issues: If your Pivot Table looks odd after pasting, utilize the Format Painter tool to restore your desired format.
- Data Not Updating: If you notice that your copied Pivot Table isn’t reflecting updates made in the original, check if it’s linked and adjust as needed.
<div class="faq-section">
<div class="faq-container">
<h2>Frequently Asked Questions</h2>
<div class="faq-item">
<div class="faq-question">
<h3>Can I copy a Pivot Table to another workbook?</h3>
<span class="faq-toggle">+</span>
</div>
<div class="faq-answer">
<p>Yes, you can copy a Pivot Table to another workbook. Just make sure both workbooks are open, and follow the same copy and paste steps.</p>
</div>
</div>
<div class="faq-item">
<div class="faq-question">
<h3>Will the copied Pivot Table retain all my settings?</h3>
<span class="faq-toggle">+</span>
</div>
<div class="faq-answer">
<p>The copied Pivot Table will retain most of the settings, but it’s good practice to double-check them after pasting.</p>
</div>
</div>
<div class="faq-item">
<div class="faq-question">
<h3>How do I refresh the data in my copied Pivot Table?</h3>
<span class="faq-toggle">+</span>
</div>
<div class="faq-answer">
<p>Right-click on the copied Pivot Table and select "Refresh" to update it with the latest data from the source.</p>
</div>
</div>
<div class="faq-item">
<div class="faq-question">
<h3>Can I make changes to the copied Pivot Table?</h3>
<span class="faq-toggle">+</span>
</div>
<div class="faq-answer">
<p>Absolutely! Once copied, you can make adjustments to the copied Pivot Table without affecting the original.</p>
</div>
</div>
</div>
</div>
Copying a Pivot Table to a new sheet is a fundamental skill that can enhance your data analysis experience in Excel. By following the steps outlined above, avoiding common mistakes, and knowing how to troubleshoot effectively, you'll be well on your way to using Pivot Tables like a pro.
So, take the time to practice this skill! The more you play around with Pivot Tables, the more comfortable and efficient you’ll become. Don’t forget to explore related tutorials and deepen your Excel knowledge. Happy analyzing! 📊
<p class="pro-note">✨ Pro Tip: Keep experimenting with different layouts and formats to see what works best for your data presentations!</p>