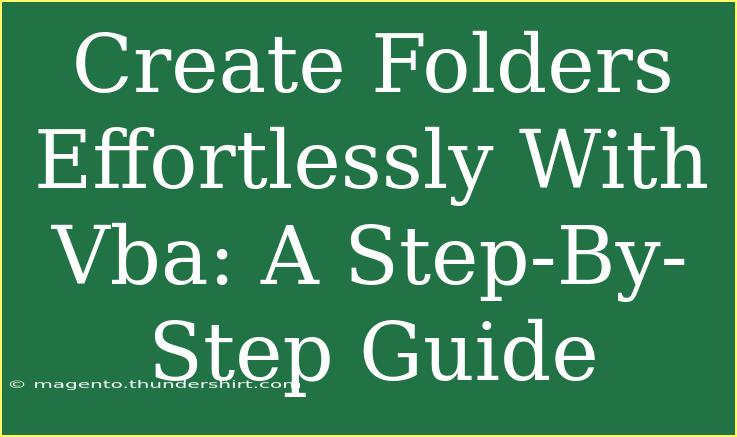Creating folders efficiently with VBA (Visual Basic for Applications) can significantly streamline your workflow, especially if you're dealing with a substantial amount of data and file management. Whether you're looking to organize project files, automate backup processes, or simply declutter your digital space, mastering the art of folder creation via VBA will save you time and hassle. In this guide, we will walk you through a step-by-step approach to help you leverage the power of VBA for folder management, alongside useful tips and troubleshooting advice.
Understanding the Basics of VBA
Before we dive into creating folders, let’s cover some foundational concepts:
- VBA is a programming language developed by Microsoft, primarily used for automating tasks in Excel, Word, and other Office applications.
- It allows you to execute repetitive tasks with minimal effort.
Getting Started with the VBA Editor
To use VBA for creating folders, you’ll first need to access the VBA editor:
- Open Excel (or any other Office application where you want to create folders).
- Press
ALT + F11 to open the VBA editor.
- In the editor, you can insert a new module by right-clicking on any of the items in the "Project Explorer" window and selecting
Insert > Module.
Step-by-Step Guide to Create Folders Using VBA
Now that you are in the VBA editor, let’s start creating folders:
Step 1: Write the VBA Code
You can create a simple macro that generates a new folder. Here’s a basic script to help you get started:
Sub CreateFolder()
Dim folderPath As String
folderPath = "C:\YourFolderPath\NewFolder" ' Adjust the path as needed
' Check if the folder exists
If Dir(folderPath, vbDirectory) = "" Then
MkDir folderPath ' Create the folder
MsgBox "Folder created successfully!", vbInformation
Else
MsgBox "Folder already exists!", vbExclamation
End If
End Sub
Step 2: Adjust the Path
Change C:\YourFolderPath\NewFolder to your desired location and folder name. Make sure the specified path is valid.
Step 3: Run the Macro
To execute the macro:
- Press
F5 or click on the “Run” button in the toolbar while your cursor is inside the CreateFolder subroutine.
- A message box will confirm whether the folder was created successfully or if it already exists.
Step 4: Create Multiple Folders
If you need to create multiple folders at once, you can modify the code. Here’s an enhanced version of the macro:
Sub CreateMultipleFolders()
Dim folderPath As String
Dim folderNames As Variant
Dim folderName As Variant
Dim fullPath As String
folderPath = "C:\YourFolderPath\" ' Adjust the path as needed
folderNames = Array("Folder1", "Folder2", "Folder3") ' Add your folder names
For Each folderName In folderNames
fullPath = folderPath & folderName
If Dir(fullPath, vbDirectory) = "" Then
MkDir fullPath
End If
Next folderName
MsgBox "All specified folders have been created (if they didn't already exist).", vbInformation
End Sub
Creating a Dynamic Folder Structure
Sometimes, you might need to create a more complex folder structure. You can do this with nested folders. Here’s how:
Sub CreateNestedFolders()
Dim parentFolder As String
Dim nestedFolders As Variant
Dim folderPath As String
parentFolder = "C:\YourFolderPath\ParentFolder\" ' Adjust the path as needed
nestedFolders = Array("SubFolder1", "SubFolder2\SubFolder3")
For Each folderPath In nestedFolders
On Error Resume Next ' Ignore errors for existing folders
MkDir parentFolder & folderPath
On Error GoTo 0 ' Resume error handling
Next folderPath
MsgBox "Nested folders created!", vbInformation
End Sub
Common Mistakes to Avoid
When creating folders with VBA, a few mistakes can lead to errors. Here are some tips on what to avoid:
- Invalid Path: Ensure that the path you specify exists and is formatted correctly. Missing drive letters or slashes can cause the macro to fail.
- Permissions: Make sure you have the appropriate permissions to create folders in the specified directory.
- Special Characters: Avoid using special characters in folder names, as these can cause errors.
Troubleshooting Issues
If you encounter problems while running your VBA scripts, consider the following solutions:
- Check for Errors: Use
On Error Resume Next to skip existing folder errors. Make sure to revert back to error handling after critical operations.
- Debugging: Use the debugger in the VBA editor to step through your code to identify where things might be going wrong.
- Messages: Implement
MsgBox statements to inform you about the execution status of your code.
<div class="faq-section">
<div class="faq-container">
<h2>Frequently Asked Questions</h2>
<div class="faq-item">
<div class="faq-question">
<h3>Can I create folders on a network drive using VBA?</h3>
<span class="faq-toggle">+</span>
</div>
<div class="faq-answer">
<p>Yes, you can create folders on a network drive as long as you have the correct permissions. Just ensure the path is accessible.</p>
</div>
</div>
<div class="faq-item">
<div class="faq-question">
<h3>What happens if a folder with the same name already exists?</h3>
<span class="faq-toggle">+</span>
</div>
<div class="faq-answer">
<p>If a folder with the same name already exists, the script will notify you via a message box instead of trying to create it again.</p>
</div>
</div>
<div class="faq-item">
<div class="faq-question">
<h3>Can I automate this process to run at certain intervals?</h3>
<span class="faq-toggle">+</span>
</div>
<div class="faq-answer">
<p>Yes, you can set your VBA macro to run at specific intervals using Task Scheduler or by implementing an event in Excel.</p>
</div>
</div>
</div>
</div>
The ability to create folders effortlessly using VBA opens up a world of possibilities in managing your files and keeping everything organized. With just a few simple scripts, you can automate the task and save time for more important activities. Whether it's for personal use or business tasks, this technique can greatly enhance your productivity.
Encourage yourself to practice using these codes and tweak them to fit your specific needs. As you become more familiar with VBA, don't hesitate to explore more advanced features and create even more powerful automation scripts. For more tutorials on VBA and other automation techniques, feel free to explore the rest of this blog!
<p class="pro-note">🌟Pro Tip: Always back up your existing data before running new scripts to prevent accidental data loss!</p>