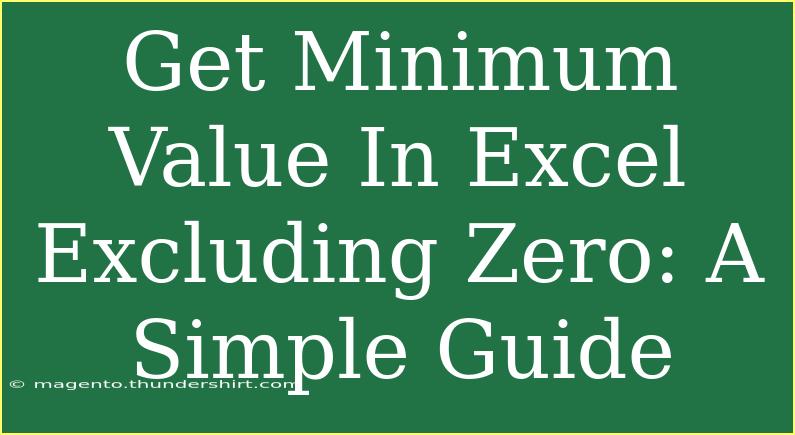When working with data in Excel, one common task is to find the minimum value from a set of numbers. However, what if you want to exclude zeros from your calculations? This guide will walk you through various methods to find the minimum value excluding zero, ensuring you can efficiently analyze your data. Let’s dive into the techniques, tips, and tricks to make your Excel experience smooth and effective! 📊
Why Exclude Zero?
Excluding zeros is particularly important in datasets where a zero may indicate missing or inapplicable data rather than a legitimate value. For instance, if you're analyzing sales figures, a zero might suggest no sales were recorded, and including it in your calculations could skew your results.
Methods to Get Minimum Value Excluding Zero in Excel
Excel offers several methods to achieve this. Below, we'll outline three straightforward techniques: using formulas, the Filter feature, and leveraging Conditional Formatting for better visualization.
Method 1: Using the MIN Function with IF
One of the most effective ways to find the minimum value while excluding zero is using the MIN function combined with an IF statement. Here’s how to do it:
-
Select a Cell: Click on the cell where you want your minimum value to appear.
-
Input the Formula: Type the following formula, adjusting the range as necessary (in this case, A1:A10):
=MIN(IF(A1:A10<>0, A1:A10))
-
Confirm as an Array Formula: Instead of just pressing Enter, you must confirm this as an array formula by pressing Ctrl + Shift + Enter. Excel will display curly braces around your formula, indicating it’s an array formula.
Explanation of the Formula
IF(A1:A10<>0, A1:A10) creates an array of numbers excluding zeros.MIN(...) then finds the minimum of this filtered array.
Method 2: Using the FILTER Function (Excel 365 or Later)
For users with Excel 365 or later, the FILTER function can be a game-changer. This method simplifies the process significantly.
-
Select a Cell: Click on your chosen output cell.
-
Input the Formula: Type in this formula:
=MIN(FILTER(A1:A10, A1:A10<>0))
-
Press Enter: Simply press Enter and your result will show up!
Benefits of Using FILTER
The FILTER function dynamically updates results if the data changes, making it highly efficient for continuous data monitoring.
Method 3: Using Conditional Formatting to Visualize Data
Conditional Formatting doesn’t directly find the minimum value but can help you visualize the non-zero values, making it easier to identify the minimum value manually.
-
Select Your Data: Highlight the range (e.g., A1:A10).
-
Go to Home > Conditional Formatting: Click on New Rule.
-
Use a Formula to Determine Which Cells to Format: Enter the following formula:
=A1<>0
-
Choose a Formatting Style: Select a fill color or font color to highlight non-zero values.
-
Click OK: Your non-zero values will now be clearly visible.
Common Mistakes to Avoid
While using these methods, some common mistakes can lead to frustration:
- Forgetting Array Formula: If using the MIN IF method, always remember to confirm as an array formula.
- Incorrect Range Selection: Double-check that your range is correctly defined to avoid missing data.
- Neglecting Dynamic Updates: If you are using older Excel versions without the FILTER function, consider that your data won't dynamically update unless you refresh calculations.
Troubleshooting Tips
If you run into issues, here are some quick tips to troubleshoot:
- Check for Non-Numeric Values: Ensure all data in your range is numeric. Non-numeric values can throw off your calculations.
- Excel Options: Sometimes, Excel settings can affect calculations. Go to Excel Options > Formulas and ensure that "Automatic" is selected under Calculation options.
- Re-evaluate Your Formula: If the output seems incorrect, recheck the range and conditions used in your formula.
<div class="faq-section">
<div class="faq-container">
<h2>Frequently Asked Questions</h2>
<div class="faq-item">
<div class="faq-question">
<h3>Can I use these methods in Excel Online?</h3>
<span class="faq-toggle">+</span>
</div>
<div class="faq-answer">
<p>Yes, both the MIN IF and FILTER functions are available in Excel Online!</p>
</div>
</div>
<div class="faq-item">
<div class="faq-question">
<h3>What if all values in my range are zero?</h3>
<span class="faq-toggle">+</span>
</div>
<div class="faq-answer">
<p>The MIN function will return a #VALUE! error when all values are zero since there’s no minimum value to be found.</p>
</div>
</div>
<div class="faq-item">
<div class="faq-question">
<h3>Can I find the maximum value while excluding zeros?</h3>
<span class="faq-toggle">+</span>
</div>
<div class="faq-answer">
<p>Yes, simply replace the MIN function with MAX in the formulas provided, and you'll get the maximum excluding zeros.</p>
</div>
</div>
</div>
</div>
In summary, finding the minimum value in Excel while excluding zero doesn’t have to be difficult! With the methods outlined above, whether you use the MIN function combined with IF, the convenient FILTER function, or rely on Conditional Formatting for visibility, you can streamline your data analysis process. Keep practicing these techniques, and feel free to explore more tutorials on Excel to enhance your skills further!
<p class="pro-note">📈Pro Tip: Regularly practice these techniques with different datasets to gain confidence and improve your efficiency in Excel!</p>