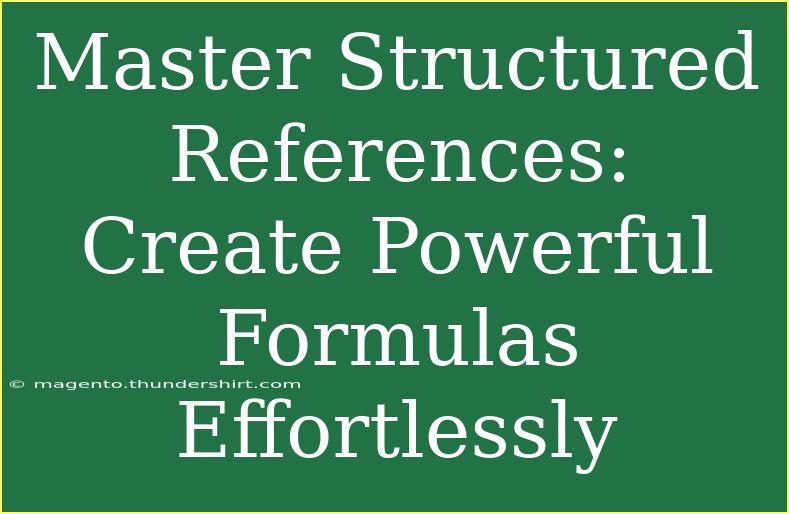Structured references are like a secret weapon in the world of Excel that can empower you to create powerful formulas with ease. If you’ve ever struggled with standard cell references, you’re not alone. But fear not! With structured references, you can simplify your formula creation process and make your spreadsheets easier to understand. In this article, we’ll dive deep into what structured references are, how to use them effectively, and share some helpful tips along the way. Let’s get started! 🚀
What Are Structured References?
Structured references are a method of referring to tables and their elements in Excel. Unlike traditional cell references like A1 or B2, structured references use table names, column headers, and row references. This makes them more intuitive and readable, especially when working with large datasets.
When you convert a range of data into a table (by using Ctrl + T or selecting “Format as Table”), Excel assigns it a name and allows you to use structured references within formulas. This not only keeps your formulas cleaner but also makes them dynamic, updating automatically as you add or remove data.
Why Use Structured References?
Here are some compelling reasons to use structured references:
- Clarity: They make it easier to understand the formulas by using descriptive names instead of cell references.
- Automatic Updates: When rows or columns are added or removed from a table, structured references automatically adjust.
- Less Error-Prone: Reduces the chance of referencing the wrong cell, especially in large spreadsheets.
- Integration with Excel Features: Works seamlessly with Excel's built-in features like sorting and filtering.
Creating Structured References
To start using structured references, follow these steps:
-
Convert Your Data into a Table:
- Select your data range.
- Click on the “Insert” tab in the ribbon.
- Click on “Table.” A dialog box will appear; make sure the checkbox "My table has headers" is checked.
- Click “OK.”
-
Naming Your Table:
- Once your data is converted into a table, Excel assigns a default name like "Table1."
- You can rename your table by selecting any cell in the table, then going to the “Table Design” tab in the ribbon and typing a new name in the "Table Name" box.
-
Using Structured References in Formulas:
- Begin by typing
= in a cell to start your formula.
- Type the table name followed by a square bracket to see a list of available columns.
- Select the desired column and continue building your formula.
Example of a Structured Reference
Let’s say you have a table named "SalesData" with columns "Product," "Quantity," and "Price." If you want to calculate the total sales for a particular product, you can use:
=SUM(SalesData[Quantity]*SalesData[Price])
This formula will automatically adjust if you add more products to the "SalesData" table. ✨
Important Notes for Using Structured References
<p class="pro-note">When using structured references, ensure that your table headers are unique; otherwise, it can cause confusion when referencing columns.</p>
Tips for Effective Use of Structured References
To maximize your experience with structured references, consider the following tips:
-
Use Named Tables: Always name your tables with meaningful names. This helps in easier understanding of what each table represents.
-
Be Consistent with Formatting: Use consistent formatting for your tables so that they are easy to read.
-
Combine Structured References: You can combine structured references with functions such as SUMIF, AVERAGEIF, etc., to create more complex formulas.
-
Leverage AutoFill: Once you create a formula using structured references, you can drag the fill handle down to auto-fill formulas across rows.
Common Mistakes to Avoid
As with any tool, there are some common pitfalls when using structured references:
- Not Using Table Formatting: Always ensure your data is formatted as a table. Structured references won’t work on a regular data range.
- Forgetting the Brackets: Forgetting to include the square brackets around column names will result in formula errors.
- Using Incorrect Table Names: Ensure that the names you use in structured references match the names you assigned to your tables.
Troubleshooting Issues with Structured References
Sometimes, you might run into issues when using structured references. Here are some common troubleshooting tips:
- Error Messages: If you receive an error like
#NAME?, it might mean you have misspelled the table name or column name. Double-check your references.
- Referencing Non-Existent Columns: If your structured reference includes a column that has been deleted, Excel will return a
#REF! error. Check your table to ensure all referenced columns exist.
- Formulas Not Updating: If the formulas do not update as expected, ensure that you have not disabled automatic calculations in Excel’s options.
<div class="faq-section">
<div class="faq-container">
<h2>Frequently Asked Questions</h2>
<div class="faq-item">
<div class="faq-question">
<h3>What is the difference between structured references and cell references?</h3>
<span class="faq-toggle">+</span>
</div>
<div class="faq-answer">
<p>Structured references use table names and column headers to refer to data, making them more intuitive and easier to read compared to traditional cell references, which rely on grid coordinates.</p>
</div>
</div>
<div class="faq-item">
<div class="faq-question">
<h3>Can structured references be used in all Excel formulas?</h3>
<span class="faq-toggle">+</span>
</div>
<div class="faq-answer">
<p>Yes, structured references can be used in a variety of formulas such as SUM, AVERAGE, and even more complex functions like VLOOKUP and IF.</p>
</div>
</div>
<div class="faq-item">
<div class="faq-question">
<h3>How do I create a structured reference for an entire column?</h3>
<span class="faq-toggle">+</span>
</div>
<div class="faq-answer">
<p>You can refer to an entire column in a table by using the column name enclosed in brackets, for example, <code>SalesData[Price]</code> will reference all the values in the "Price" column.</p>
</div>
</div>
</div>
</div>
Conclusion
Structured references offer a powerful and efficient way to work with data in Excel. By using descriptive names and making your formulas dynamic, you can enhance both the functionality and clarity of your spreadsheets. Practice using structured references in your own projects, and don't hesitate to explore other tutorials available on this blog. The more you practice, the better you'll become!
<p class="pro-note">🌟Pro Tip: Always keep your tables organized and well-structured for the best use of structured references.</p>