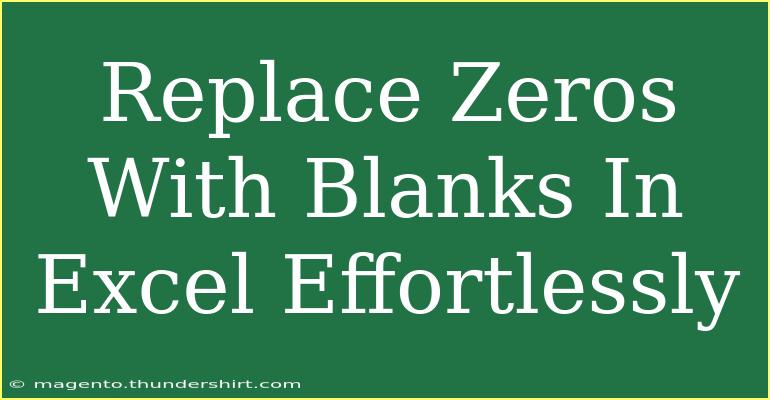Working with data in Excel often requires some level of cleanup, and one common task is replacing zeros with blanks. Whether you're preparing reports or cleaning up datasets, this is an essential skill to have in your Excel toolkit. Here’s how to do it effortlessly, along with helpful tips, tricks, and troubleshooting advice that will make your Excel experience smoother. Let’s dive into the ways you can replace those pesky zeros! 📊
Understanding the Basics
Before we jump into the methods, it's crucial to understand why you might want to replace zeros with blanks. Zeros can often skew your analysis or make your data look cluttered. By replacing them with blanks, you can create cleaner datasets that are easier to read and interpret.
Method 1: Using Find and Replace
One of the simplest ways to replace zeros in Excel is by utilizing the Find and Replace function. Here’s how you can do it step-by-step:
- Open your Excel spreadsheet and highlight the range of cells you want to modify (or select the entire sheet).
- Press Ctrl + H to open the Find and Replace dialog box.
- In the Find what field, enter
0.
- Leave the Replace with field blank.
- Click on the Replace All button.
- A dialog will pop up indicating how many replacements were made. Click OK.
Important Note: This method will replace all occurrences of zero, including those that may be part of larger numbers. If you only want to replace standalone zeros, consider using a different method.
Method 2: Using IF Function
If you want to maintain your original data but display blanks instead of zeros, you can use the IF function. This is especially useful when you’re creating reports that need to show data differently.
Here’s how to do it:
- Suppose your data is in column A. In cell B1, enter the following formula:
=IF(A1=0, "", A1)
- Drag the fill handle down to copy this formula to other cells in column B.
Explanation:
- The
IF function checks if the value in A1 is zero. If true, it returns an empty string (""); if false, it returns the original value from A1. This way, zeros are replaced visually without modifying the original data.
Method 3: Using Conditional Formatting
Conditional formatting is a nifty way to change how zeros are displayed without altering the data.
Steps to apply:
- Select the range of cells that contain zeros.
- Go to the Home tab, and click on Conditional Formatting.
- Choose New Rule.
- Select Format cells that contain.
- In the drop-down, select Equal to and type
0.
- Click on the Format button and set the font color to match the background (usually white). This makes zeros invisible.
- Click OK to apply the formatting.
Pro Tip:
This method keeps zeros in the dataset for calculations but makes them visually absent.
Troubleshooting Common Issues
While replacing zeros might seem straightforward, you might run into some common issues. Here are a few tips to troubleshoot effectively:
-
Issue: Nothing happens when I use Find and Replace.
- Solution: Ensure you have selected the correct cells and that you are not searching for leading or trailing spaces (try clearing any formatting).
-
Issue: I accidentally replaced more than I intended.
- Solution: Use the Undo function (Ctrl + Z) to revert your changes and try again.
-
Issue: My original data is gone after using Replace.
- Solution: Always consider duplicating your original sheet before making batch changes.
FAQs
<div class="faq-section">
<div class="faq-container">
<h2>Frequently Asked Questions</h2>
<div class="faq-item">
<div class="faq-question">
<h3>Can I revert changes after replacing zeros?</h3>
<span class="faq-toggle">+</span>
</div>
<div class="faq-answer">
<p>Yes, you can use the Undo function (Ctrl + Z) immediately after making changes to revert back.</p>
</div>
</div>
<div class="faq-item">
<div class="faq-question">
<h3>Will replacing zeros affect my calculations?</h3>
<span class="faq-toggle">+</span>
</div>
<div class="faq-answer">
<p>If you replace zeros with blanks directly, calculations like sums will be affected. Consider using the IF function to keep original values.</p>
</div>
</div>
<div class="faq-item">
<div class="faq-question">
<h3>Can I replace zeros in specific columns only?</h3>
<span class="faq-toggle">+</span>
</div>
<div class="faq-answer">
<p>Yes, simply select only the specific columns or range of cells you want to modify before applying the Find and Replace function.</p>
</div>
</div>
</div>
</div>
Understanding how to replace zeros with blanks in Excel can significantly improve your data management and presentation. Remember to practice these techniques and explore further tutorials to deepen your Excel skills.
<p class="pro-note">🌟Pro Tip: Always back up your data before making significant changes in Excel!</p>