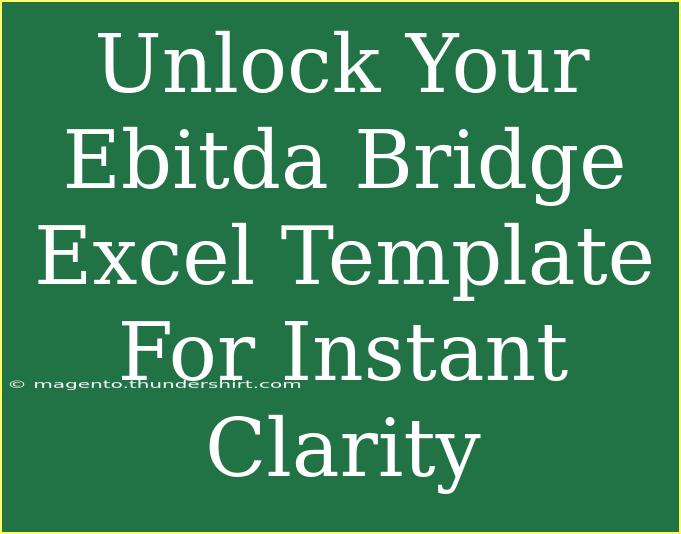When it comes to financial analysis, one of the most powerful tools in your arsenal is the EBITDA (Earnings Before Interest, Taxes, Depreciation, and Amortization) bridge. This visual representation not only aids in understanding the key drivers of your company’s financial performance but also facilitates strategic discussions with stakeholders. Unlocking your EBITDA bridge template in Excel can feel like a daunting task, but fear not! In this comprehensive guide, we'll walk you through helpful tips, shortcuts, advanced techniques, and common mistakes to avoid when using your EBITDA bridge Excel template.
What is an EBITDA Bridge?
An EBITDA bridge is a tool that helps you visualize the changes in EBITDA over a given period, breaking down the variances to provide insight into what's driving those changes. This could involve:
- Changes in revenue
- Cost of goods sold (COGS)
- Operating expenses
- Other non-operating income and expenses
Creating this bridge in Excel allows you to clearly illustrate the movement of your EBITDA, making it easier to communicate and strategize.
Key Steps to Create Your EBITDA Bridge in Excel
Creating an EBITDA bridge might seem complex, but by following a clear process, you can have your template ready in no time.
Step 1: Prepare Your Data
Before you dive into Excel, gather the necessary financial data from your income statement. Key figures include:
- Prior period EBITDA
- Current period EBITDA
- Changes in revenue and costs
Once you have this data organized, you’re ready to start building your bridge!
Step 2: Set Up Your Excel Spreadsheet
Open Excel and create a new spreadsheet. Follow these steps:
-
Label Your Columns:
- Column A: “Components”
- Column B: “Prior Period EBITDA”
- Column C: “Changes”
- Column D: “Current Period EBITDA”
-
Fill in the Initial Data:
In Column A, list all the components affecting your EBITDA, such as revenue changes, expense increases, and so forth. In Column B, enter your prior period EBITDA.
Step 3: Input Your Changes
Now, in Column C, detail the increases or decreases for each component. For example:
| Components |
Prior Period EBITDA |
Changes |
Current Period EBITDA |
| Starting EBITDA |
$1,000,000 |
|
|
| Increase in Revenue |
|
$200,000 |
|
| Increase in COGS |
|
-$50,000 |
|
| Increase in Expenses |
|
-$30,000 |
|
| Ending EBITDA |
|
|
|
Step 4: Calculate Current Period EBITDA
In Column D, you can calculate the current period EBITDA by using a formula that sums the prior period and the changes:
This will give you a dynamic way to see how your changes are impacting your EBITDA.
Step 5: Visualize Your Bridge
To create a bridge chart in Excel:
- Select the data range you created, including the components and their respective values.
- Go to the “Insert” tab, select “Column Chart,” and choose “Stacked Column.” This will provide a clear visualization of how each component affects your EBITDA.
Step 6: Fine-Tune Your Chart
- Format Your Chart: Ensure that your chart is easy to read by adjusting colors and labels.
- Add Data Labels: Including data labels will help stakeholders quickly understand the figures behind the changes.
Common Mistakes to Avoid
- Forgetting to Update Data Regularly: It's crucial to keep your data fresh and aligned with the most recent financial statements. Always double-check for accuracy.
- Overcomplicating Components: Make sure each component is clear and necessary for the analysis. Too many components can clutter your bridge and confuse the viewer.
- Ignoring Visual Appeal: Aesthetic details matter! Ensure your chart is visually appealing, using consistent colors and readable fonts.
Troubleshooting Common Issues
- #VALUE! Errors: If you encounter this error, double-check your formulas. Ensure all referenced cells contain valid numerical values.
- Data Not Updating Automatically: If your figures aren’t refreshing, ensure that your formulas are set correctly to reference the updated cells.
<div class="faq-section">
<div class="faq-container">
<h2>Frequently Asked Questions</h2>
<div class="faq-item">
<div class="faq-question">
<h3>What is the purpose of an EBITDA bridge?</h3>
<span class="faq-toggle">+</span>
</div>
<div class="faq-answer">
<p>The EBITDA bridge helps visualize the changes in EBITDA, breaking down the variances to understand financial performance drivers.</p>
</div>
</div>
<div class="faq-item">
<div class="faq-question">
<h3>How often should I update my EBITDA bridge?</h3>
<span class="faq-toggle">+</span>
</div>
<div class="faq-answer">
<p>It's best to update your EBITDA bridge regularly with each financial reporting period to maintain accuracy and relevance.</p>
</div>
</div>
<div class="faq-item">
<div class="faq-question">
<h3>Can I customize the components of my EBITDA bridge?</h3>
<span class="faq-toggle">+</span>
</div>
<div class="faq-answer">
<p>Absolutely! Customize the components based on your specific business needs and what you want to analyze.</p>
</div>
</div>
</div>
</div>
Creating and utilizing an EBITDA bridge in Excel is not just a great exercise in financial acumen—it's a critical tool for improving your business's financial clarity. By following these steps and avoiding common mistakes, you will be well on your way to mastering your EBITDA bridge.
Remember, practice is key. Continue to experiment with your Excel templates, refine your techniques, and explore additional financial tutorials to enhance your skills. The more you engage with these tools, the clearer your financial picture will become.
<p class="pro-note">💡Pro Tip: Keep your bridge template dynamic for quick updates with new data! This saves time and ensures you always have the latest information at hand.</p>