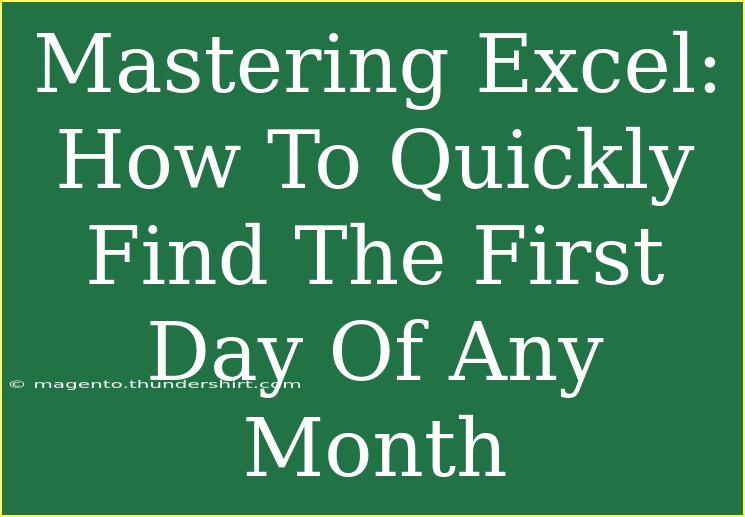In the world of data management, Excel is a titan that helps us manipulate numbers, organize information, and draw valuable insights. A common requirement in Excel is determining the first day of any month, which can be crucial for analyzing timelines, financial data, and project planning. In this guide, I’ll walk you through various methods to find the first day of any month quickly. Let’s dive into tips, tricks, and advanced techniques that can make you an Excel wizard. 🚀
Understanding the Basics
Before we delve into the specific methods, it's important to understand what we mean by “finding the first day of any month.” Essentially, this means that given a date, we want to extract or calculate the first day of the month that date falls into.
Why Is This Important?
- Data Analysis: It allows you to group data by month efficiently.
- Financial Reporting: Helps in generating accurate monthly reports.
- Project Management: Facilitates timeline adjustments and scheduling.
Method 1: Using the EOMONTH Function
One of the most straightforward ways to find the first day of a month in Excel is by using the EOMONTH function. This function returns the last day of the month, but we can manipulate it to find the first day.
Step-by-Step Tutorial:
-
Open Excel and Select a Cell:
Choose the cell where you want to display the first day of the month.
-
Enter the EOMONTH Function:
Type the following formula:
=EOMONTH(A1, -1) + 1
Here, A1 is the cell containing the date you want to analyze.
-
Press Enter:
The formula will compute and display the first day of the month corresponding to the date in cell A1.
Explanation:
EOMONTH(A1, -1) gives the last day of the previous month.- Adding
1 gives you the first day of the current month.
Common Mistakes to Avoid:
- Forgetting to reference the correct cell where your date is stored.
- Not using absolute references if you plan to drag the formula down to apply to other rows.
Method 2: Using DATE Function
If you’re dealing with years and months specifically, the DATE function can also serve you well.
Steps:
-
Choose a Cell:
Just like before, select a cell for your result.
-
Enter the DATE Function:
Here’s how you can set up the formula:
=DATE(YEAR(A1), MONTH(A1), 1)
-
Press Enter:
The cell will now show the first day of the month for the date you referenced.
Explanation:
YEAR(A1) extracts the year from the date.MONTH(A1) extracts the month.- Setting the day to
1 gives you the first day.
Troubleshooting:
- Ensure that A1 contains a valid date; otherwise, Excel may return an error.
Method 3: Using TEXT Function for a Formatted Output
If you need the result in a specific text format (like “1st January 2023”), you might want to use the TEXT function combined with the earlier methods.
Steps:
-
Select a Cell:
Choose where you want the formatted date.
-
Enter the TEXT Function:
Use this formula:
=TEXT(DATE(YEAR(A1), MONTH(A1), 1), "dd mmmm yyyy")
-
Press Enter:
You’ll see the first day of the month formatted neatly.
Tips for Formatting:
- Change the format string in the
TEXT function to achieve different displays, like "mmm dd, yyyy" for a shorter format.
Comparing Results
For a quick comparison of the three methods discussed, check out the table below:
<table>
<tr>
<th>Method</th>
<th>Formula</th>
<th>Output Type</th>
</tr>
<tr>
<td>EOMONTH</td>
<td>=EOMONTH(A1, -1) + 1</td>
<td>Date format</td>
</tr>
<tr>
<td>DATE</td>
<td>=DATE(YEAR(A1), MONTH(A1), 1)</td>
<td>Date format</td>
</tr>
<tr>
<td>TEXT</td>
<td>=TEXT(DATE(YEAR(A1), MONTH(A1), 1), "dd mmmm yyyy")</td>
<td>Formatted text</td>
</tr>
</table>
Advanced Techniques
Once you’re comfortable with the basic methods, consider these advanced techniques:
-
Array Formulas: If you’re dealing with a range of dates and need to apply the logic across many rows at once, consider using an array formula (especially useful for dynamic arrays).
-
Excel Tables: Converting your data range into an Excel Table allows for more dynamic calculations and easier management of your data.
FAQs
<div class="faq-section">
<div class="faq-container">
<h2>Frequently Asked Questions</h2>
<div class="faq-item">
<div class="faq-question">
<h3>Can I find the first day of the month without a date?</h3>
<span class="faq-toggle">+</span>
</div>
<div class="faq-answer">
<p>Yes, you can simply input a specific year and month in the DATE function, e.g., =DATE(2023, 5, 1) for May 1, 2023.</p>
</div>
</div>
<div class="faq-item">
<div class="faq-question">
<h3>What if my date is in a different format?</h3>
<span class="faq-toggle">+</span>
</div>
<div class="faq-answer">
<p>Ensure the cell with the date is formatted correctly or use DATEVALUE to convert text to date format.</p>
</div>
</div>
<div class="faq-item">
<div class="faq-question">
<h3>Is there a way to automate finding the first day of the month for multiple dates?</h3>
<span class="faq-toggle">+</span>
</div>
<div class="faq-answer">
<p>Yes, you can drag the fill handle down after entering the formula to apply it to adjacent cells easily.</p>
</div>
</div>
<div class="faq-item">
<div class="faq-question">
<h3>Can I use these methods on Excel Online?</h3>
<span class="faq-toggle">+</span>
</div>
<div class="faq-answer">
<p>Absolutely! All these functions are available in Excel Online just like in the desktop version.</p>
</div>
</div>
<div class="faq-item">
<div class="faq-question">
<h3>Do these methods work for historical dates?</h3>
<span class="faq-toggle">+</span>
</div>
<div class="faq-answer">
<p>Yes, as long as you input valid dates, the methods will work for both historical and future dates.</p>
</div>
</div>
</div>
</div>
Looking back at what we've discussed, finding the first day of any month is quite manageable with Excel. Whether you choose to use the EOMONTH, DATE, or TEXT function, each method has its own perks depending on the situation. So, the next time you're crunching numbers or analyzing timelines, remember these handy tricks to enhance your workflow.
The best way to get comfortable with these functions is to practice. Try applying them to different datasets and experimenting with their variations! If you’d like to learn more about Excel or dive into other helpful tutorials, stay engaged with our blog for more insights and tips!
<p class="pro-note">✨Pro Tip: Don’t be afraid to explore Excel’s extensive function library – there are endless possibilities waiting for you!</p>