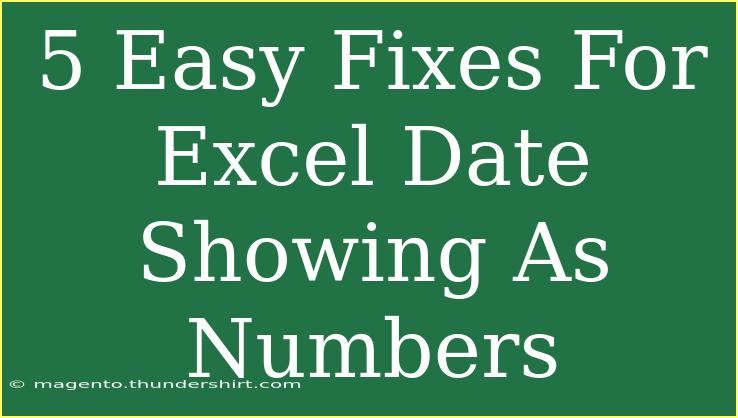Have you ever opened an Excel file only to find that the dates are displayed as numbers? 😱 This can be incredibly frustrating, especially if you're trying to analyze data or present information in a clear way. But don’t worry; you’re not alone! Many users encounter this issue, and the good news is that there are some simple fixes. In this post, we'll explore five easy solutions for dealing with Excel dates showing as numbers, as well as some tips to avoid this common pitfall.
Understanding the Problem
When you enter a date in Excel, the application typically stores it as a serial number. For example, January 1, 1900, is stored as 1, while January 1, 2023, is stored as 44927. This system allows Excel to perform calculations with dates more easily. However, sometimes, due to formatting issues or importing data, you might see these serial numbers instead of the expected date format.
Common Causes of Dates Displaying as Numbers
- Incorrect Formatting: If a cell is formatted as General or Text instead of Date, Excel will display the date as a number.
- Data Importing: Copying and pasting data from other sources may also change the format.
- Regional Settings: Date formats can vary by region; if the regional settings don’t match, it can cause confusion.
Understanding these causes helps us to effectively troubleshoot the issue.
Fix 1: Change the Cell Format
The first and simplest fix is to change the cell format to Date. Here’s how to do it:
- Select the cell or range of cells displaying the numbers.
- Right-click and choose "Format Cells."
- In the Format Cells dialog box, go to the Number tab.
- Select "Date" from the list.
- Choose the desired date format.
- Click "OK."
This should change the serial number back to a proper date format.
<p class="pro-note">🛠️Pro Tip: Use the keyboard shortcut Ctrl + 1 to quickly open the Format Cells dialog box!</p>
Fix 2: Use the Text to Columns Feature
If changing the format doesn’t work, you can use the Text to Columns feature:
- Select the cells with the number dates.
- Go to the Data tab on the ribbon.
- Click on "Text to Columns."
- Choose "Delimited" and click "Next."
- Uncheck all delimiter options and click "Next."
- In the Column Data Format section, select "Date" and choose the appropriate format (e.g., DMY).
- Click "Finish."
Using this feature effectively converts the text that looks like a number into a proper date format.
Fix 3: Enter the Dates with a Formula
If the above methods still show dates as numbers, using a formula can help you convert them back:
- Suppose the number date is in cell A1.
- In another cell, enter the formula:
=TEXT(A1,"dd/mm/yyyy") or =TEXT(A1,"mm/dd/yyyy") depending on your preferred date format.
- Press Enter.
This formula converts the serial number into a text representation of the date, which you can then copy and paste as values if needed.
<p class="pro-note">🔄Pro Tip: After applying the formula, remember to copy the results and paste them as values to avoid any formula dependencies!</p>
Fix 4: Check Regional Settings
Sometimes, Excel's regional settings can affect how dates are displayed. If you suspect this is the problem:
- Open Excel and go to File > Options.
- Select "Advanced."
- Scroll down to the "When calculating this workbook" section.
- Make sure the "Use 1904 date system" option is unchecked for standard Windows settings.
If you still face issues, consider checking your computer’s regional settings in the Control Panel or System Preferences.
Fix 5: Re-Input the Dates Manually
As a last resort, you may have to manually re-enter the dates if they still display as numbers. While this is the least efficient method, it guarantees accuracy:
- Click on the cell containing the number.
- Type in the correct date.
- Press Enter.
This ensures that Excel recognizes the entry as a date and displays it correctly.
Tips to Avoid Future Issues
- Always check the format before importing data into Excel.
- Regularly verify that your regional settings match your expected date formats.
- Consider using Excel templates with predefined formats to maintain consistency.
Frequently Asked Questions
<div class="faq-section">
<div class="faq-container">
<h2>Frequently Asked Questions</h2>
<div class="faq-item">
<div class="faq-question">
<h3>Why are my dates showing as numbers in Excel?</h3>
<span class="faq-toggle">+</span>
</div>
<div class="faq-answer">
<p>This usually occurs due to incorrect cell formatting. Excel stores dates as serial numbers, so if the cells are set to General or Text format, they will display as numbers.</p>
</div>
</div>
<div class="faq-item">
<div class="faq-question">
<h3>How can I quickly change multiple cells to date format?</h3>
<span class="faq-toggle">+</span>
</div>
<div class="faq-answer">
<p>You can select the cells, right-click, choose "Format Cells," and then select the Date format to apply it to all selected cells at once.</p>
</div>
</div>
<div class="faq-item">
<div class="faq-question">
<h3>Will my formulas be affected if I change the cell format?</h3>
h3>
<span class="faq-toggle">+</span>
</div>
<div class="faq-answer">
<p>Changing the format of the cells will not affect existing formulas. However, it's good practice to ensure formulas point to cells in the correct format.</p>
</div>
</div>
<div class="faq-item">
<div class="faq-question">
<h3>Can I convert dates that are showing as numbers back to date format using a formula?</h3>
<span class="faq-toggle">+</span>
</div>
<div class="faq-answer">
<p>Yes! You can use the TEXT function (e.g., =TEXT(A1,"dd/mm/yyyy")) to convert serial numbers into date format as text.</p>
</div>
</div>
</div>
</div>
In conclusion, dealing with dates showing as numbers in Excel can be tricky, but with these five easy fixes, you'll be able to resolve the issue quickly. Remember to pay attention to formatting and consider regional settings to avoid similar problems in the future. Don’t hesitate to practice these solutions and explore other related tutorials to enhance your Excel skills!
<p class="pro-note">✨Pro Tip: Always back up your data before making bulk changes to avoid unintended losses!</p>