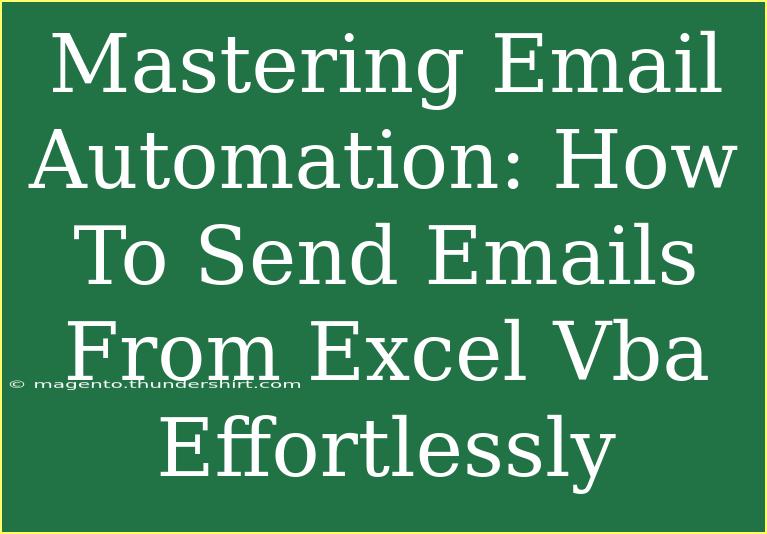Email automation is an invaluable skill in today’s fast-paced digital world. Whether you are managing a large client database, sending out regular newsletters, or communicating with your team, using Excel VBA (Visual Basic for Applications) to send emails can save you a significant amount of time and effort. 💻💌 In this article, we will explore how you can effectively use Excel VBA for email automation, including tips, common pitfalls to avoid, and advanced techniques that will enhance your emailing experience.
Getting Started with Excel VBA Email Automation
Before diving into the how-to, it's essential to ensure that you have a basic understanding of Excel VBA. This programming language allows you to automate tasks in Excel, making repetitive activities much simpler. To use VBA for emailing, you need to have Microsoft Outlook installed, as this will serve as your email client.
Step 1: Enable the Developer Tab
First, you need to ensure that the Developer tab is enabled in your Excel. Here's how:
- Open Excel and go to the "File" menu.
- Click on "Options."
- Select "Customize Ribbon."
- In the right pane, check the "Developer" box and hit "OK."
Step 2: Open the VBA Editor
Now that you have the Developer tab enabled, follow these steps to open the VBA editor:
- Click on the "Developer" tab.
- Click on "Visual Basic." A new window will appear where you can write your VBA code.
Step 3: Write the VBA Code to Send Emails
Here’s a simple example of VBA code to send an email:
Sub SendEmail()
Dim OutlookApp As Object
Dim OutlookMail As Object
Set OutlookApp = CreateObject("Outlook.Application")
Set OutlookMail = OutlookApp.CreateItem(0)
With OutlookMail
.To = "recipient@example.com"
.Subject = "Subject of the Email"
.Body = "Body of the email goes here."
.Send
End With
Set OutlookMail = Nothing
Set OutlookApp = Nothing
End Sub
In this code, the email will be sent to "recipient@example.com" with a specified subject and body. Remember to replace those with actual values.
Important Note
<p class="pro-note">Always test your email automation on a dummy account before sending out bulk emails to avoid any accidental miscommunication.</p>
Advanced Techniques for Enhanced Email Automation
Using Data from Excel Cells
To make your emails more personalized, you can pull data directly from your Excel worksheet. For example, if you have a list of email addresses and names in your Excel sheet, you can customize each email as follows:
Sub SendPersonalizedEmails()
Dim OutlookApp As Object
Dim OutlookMail As Object
Dim ws As Worksheet
Dim LastRow As Long
Dim i As Long
Set OutlookApp = CreateObject("Outlook.Application")
Set ws = ThisWorkbook.Sheets("Sheet1") ' Change to your sheet name
LastRow = ws.Cells(ws.Rows.Count, "A").End(xlUp).Row
For i = 2 To LastRow ' Assuming the first row is headers
Set OutlookMail = OutlookApp.CreateItem(0)
With OutlookMail
.To = ws.Cells(i, 1).Value ' Email in column A
.Subject = "Hello " & ws.Cells(i, 2).Value ' Name in column B
.Body = "Dear " & ws.Cells(i, 2).Value & "," & vbCrLf & "Your message here." ' Personalized body
.Send
End With
Next i
Set OutlookMail = Nothing
Set OutlookApp = Nothing
End Sub
Sending Attachments
If you need to send files along with your emails, you can easily add attachments in your VBA code. Here’s how:
.Attachments.Add "C:\path\to\your\file.txt"
Place this line inside the With OutlookMail block to attach files before sending.
Error Handling
When automating email tasks, it's crucial to implement error handling to catch potential issues that might arise. You can do this by adding the following code:
On Error GoTo ErrorHandler
' Your code here
Exit Sub
ErrorHandler:
MsgBox "An error occurred: " & Err.Description
Common Mistakes to Avoid
Not Testing Your Code
Before you run your email automation on an entire list, ensure you test your code. Sending emails to the wrong recipients can be disastrous. Always start with a small group or even a single account.
Leaving Debugging Code in Production
Don’t leave debugging messages or error traps in your final code. They can confuse users and lead to unintended outcomes.
Ignoring Privacy Regulations
Make sure you are compliant with regulations like GDPR when sending bulk emails. Always include an option for recipients to unsubscribe.
Troubleshooting Email Automation Issues
Despite the benefits, you might encounter issues while using email automation in Excel VBA. Here are some common problems and solutions:
-
Outlook Security Warnings: If you receive security warnings from Outlook, it means your automation might be blocked. Adjust your macro security settings or consider using Outlook’s built-in security options.
-
Emails Stuck in Outbox: This could happen due to network issues. Ensure your internet connection is stable or check your email server settings.
-
Missing Email Attachments: If attachments aren’t sending, check the file paths for typos or inaccessible directories.
<div class="faq-section">
<div class="faq-container">
<h2>Frequently Asked Questions</h2>
<div class="faq-item">
<div class="faq-question">
<h3>Can I send bulk emails using Excel VBA?</h3>
<span class="faq-toggle">+</span>
</div>
<div class="faq-answer">
<p>Yes, you can automate sending bulk emails by looping through a range of cells that contain email addresses.</p>
</div>
</div>
<div class="faq-item">
<div class="faq-question">
<h3>What should I do if Outlook doesn't open automatically?</h3>
<span class="faq-toggle">+</span>
</div>
<div class="faq-answer">
<p>Make sure your Outlook application is installed correctly and set as the default email client on your computer.</p>
</div>
</div>
<div class="faq-item">
<div class="faq-question">
<h3>Is it safe to use Excel VBA for email automation?</h3>
<span class="faq-toggle">+</span>
</div>
<div class="faq-answer">
<p>Yes, as long as you follow proper security practices, such as avoiding hard-coded sensitive information.</p>
</div>
</div>
</div>
</div>
Automation through email with Excel VBA is indeed a powerful tool that streamlines your workflow. By following the steps outlined above and avoiding common mistakes, you can create an efficient emailing process that saves time and reduces stress. Remember to test your code thoroughly and comply with privacy laws when sending emails. 💼✉️
<p class="pro-note">🚀Pro Tip: Always back up your data before running any automated scripts to prevent accidental loss!</p>