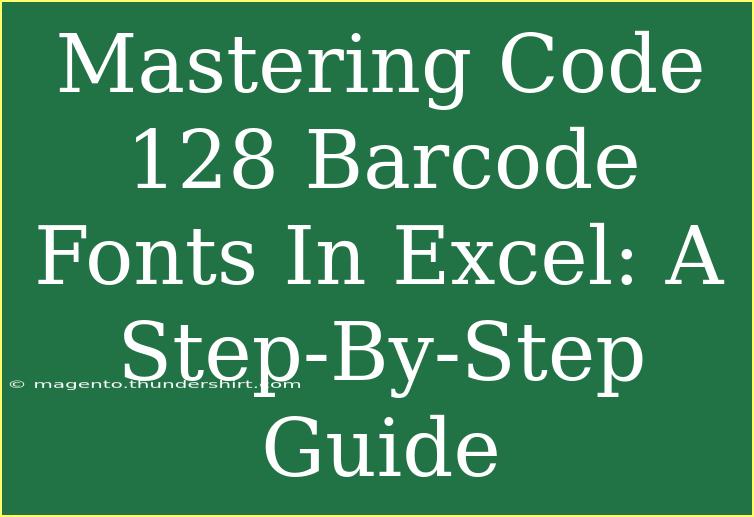Are you looking to elevate your data organization by utilizing barcodes in Excel? Mastering Code 128 Barcode Fonts can significantly streamline processes, especially if you're involved in inventory management, shipping, or retail. In this guide, we'll explore everything you need to know about integrating and using Code 128 Barcode Fonts in Excel, including helpful tips, common pitfalls to avoid, and advanced techniques to enhance your workflow.
What is Code 128 Barcode?
Code 128 is a high-density linear barcode that encodes alphanumeric characters. It’s commonly used for various applications, including shipping and inventory management. Its ability to represent the full ASCII character set makes it a popular choice in various industries.
Getting Started with Code 128 Fonts in Excel
Before we dive into the step-by-step tutorial, let’s ensure you have everything in place.
Step 1: Install the Code 128 Font
- Download a Code 128 Font: First, you need to download a Code 128 font that suits your needs. There are various free and paid options available online. Ensure you choose one that is compatible with Excel.
- Install the Font: After downloading the font, install it by:
- Unzipping the file if it’s compressed.
- Right-clicking the font file and selecting "Install" on Windows or double-clicking on the font file and choosing "Install Font" on macOS.
Step 2: Setting Up Your Excel Spreadsheet
- Open Excel: Launch Microsoft Excel and create a new spreadsheet.
- Enter Your Data: In a column (for example, Column A), enter the data you wish to convert into barcodes. Ensure that the data complies with the requirements of Code 128, as it can encode both numbers and letters.
Step 3: Formatting Data for Code 128
- Prefix Your Data: Code 128 requires a specific format to work correctly. For each entry, prepend the character "Ì" and append the character "Î".
- Example: If your data is "12345", it should read as "Ì12345Î".
- Format the Cells: Highlight the cells containing your data, right-click and choose "Format Cells".
- Under the “Font” tab, select the installed Code 128 font and click “OK”.
Step 4: Testing the Barcode
- Print or Preview: Once you’ve formatted your cells, either print the spreadsheet or preview it on your screen.
- Scan the Barcode: Use a barcode scanner to test if the Code 128 barcode works correctly. This will help verify that everything is set up properly.
Common Mistakes to Avoid
- Incorrect Formatting: Ensure that you prepend and append the necessary characters. Missing either can lead to an unreadable barcode.
- Font Compatibility: Not all printers support barcode fonts, so test printouts before mass printing.
- Data Limits: Be aware that while Code 128 can encode a lot of characters, there are limits. Avoid including characters that are not compatible.
Advanced Techniques for Using Code 128
-
Batch Processing: If you have a lot of data, consider using Excel formulas to automatically format your entries. For example:
=CHAR(201) & A1 & CHAR(200)
This formula prepends the start character and appends the stop character automatically.
-
Conditional Formatting: Utilize Excel’s conditional formatting to highlight or differentiate barcodes based on certain criteria (like stock levels).
Troubleshooting Issues
If you run into problems, here are some tips:
- Barcode Not Scanning: Check that the barcode is formatted correctly and that your scanner is compatible with Code 128.
- Missing Characters: If you're missing characters in your barcodes, double-check the formatting and ensure all required characters are present.
- Print Quality Issues: Ensure your printer is set to the appropriate resolution, as low-quality prints may lead to scanning errors.
<table>
<tr>
<th>Issue</th>
<th>Solution</th>
</tr>
<tr>
<td>Barcode not scanning</td>
<td>Verify formatting and compatibility with your scanner.</td>
</tr>
<tr>
<td>Missing characters</td>
<td>Check that prefix and suffix characters are included.</td>
</tr>
<tr>
<td>Print quality issues</td>
<td>Adjust printer settings for higher resolution.</td>
</tr>
</table>
<div class="faq-section">
<div class="faq-container">
<h2>Frequently Asked Questions</h2>
<div class="faq-item">
<div class="faq-question">
<h3>Can I use Code 128 barcodes for inventory management?</h3>
<span class="faq-toggle">+</span>
</div>
<div class="faq-answer">
<p>Yes, Code 128 barcodes are ideal for inventory management due to their ability to encode a wide range of characters.</p>
</div>
</div>
<div class="faq-item">
<div class="faq-question">
<h3>Is it possible to create barcodes for non-numeric data?</h3>
<span class="faq-toggle">+</span>
</div>
<div class="faq-answer">
<p>Absolutely! Code 128 can encode both numeric and alphanumeric characters, making it versatile for various applications.</p>
</div>
</div>
<div class="faq-item">
<div class="faq-question">
<h3>What should I do if my barcode is not scanning?</h3>
<span class="faq-toggle">+</span>
</div>
<div class="faq-answer">
<p>Ensure the barcode is correctly formatted and that the scanner is compatible. Check for print quality issues as well.</p>
</div>
</div>
</div>
</div>
In summary, mastering Code 128 Barcode Fonts in Excel can drastically enhance your data handling and organization capabilities. By following the step-by-step guide and tips provided, you can effortlessly integrate barcodes into your workflow. Practice using these techniques to become more proficient, and don’t hesitate to explore related tutorials on this blog for further learning and enhancement of your skills.
<p class="pro-note">✨Pro Tip: Always keep a backup of your Excel file before making significant changes like implementing barcodes!</p>