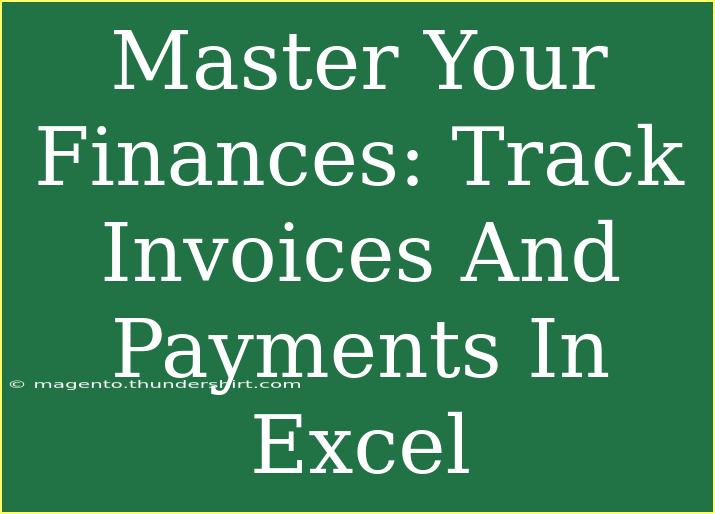Managing your finances can sometimes feel like trying to solve a complicated puzzle. 📊 You have invoices, payments, expenses, and a ton of numbers swirling around in your head. But what if I told you there’s a simple, effective way to keep everything organized using a tool you likely already have: Excel? With a bit of creativity and some handy techniques, you can track invoices and payments efficiently, streamline your financial workflow, and reduce stress. Let’s dive into the world of Excel to master your finances!
Getting Started with Invoice Tracking in Excel
Before we get into the nitty-gritty of tracking payments and invoices, let’s set up our Excel sheet. Here’s a simple structure to get you started:
<table>
<tr>
<th>Invoice Number</th>
<th>Client Name</th>
<th>Invoice Date</th>
<th>Due Date</th>
<th>Amount</th>
<th>Status</th>
</tr>
</table>
This table serves as your financial blueprint. Each column plays a crucial role, so let’s break it down:
- Invoice Number: A unique identifier for each invoice.
- Client Name: Who you’re invoicing.
- Invoice Date: When the invoice was issued.
- Due Date: When payment is expected.
- Amount: How much you’re charging.
- Status: To keep track of whether it’s paid, unpaid, or overdue.
Step-by-Step Guide to Set Up Your Excel Invoice Tracker
-
Create Your Spreadsheet:
- Open Excel and create a new workbook.
- Label the columns based on the table above.
-
Enter Your Data:
- Fill in your invoices as they come. Start with a sample invoice to familiarize yourself with the structure.
-
Format Your Data:
- Highlight your header row and apply bold formatting.
- Use cell borders to separate your data visually.
-
Conditional Formatting:
- To make tracking payments easier, use conditional formatting.
- Highlight the “Status” column, then choose Format > Conditional Formatting. Set rules to change the cell color based on whether the invoice is paid, unpaid, or overdue.
-
Use Filters:
- Click on the header row and turn on filters from the Data tab. This will help you view specific invoices based on different criteria, such as overdue payments.
<p class="pro-note">💡Pro Tip: Keep your invoice template saved for easy reuse; just change the details for new clients!</p>
Advanced Techniques for Managing Payments
Once you’re comfortable with basic tracking, you can enhance your spreadsheet with some advanced techniques:
Integrating Formulas
Using Excel formulas can significantly speed up your invoice management process. Here are a few key formulas that can be handy:
-
SUMIF: To sum up all payments that are still unpaid:
=SUMIF(F:F,"Unpaid",E:E)
-
COUNTIF: To count how many invoices are overdue:
=COUNTIF(D:D,"<"&TODAY())
Pivot Tables for Quick Summaries
Pivot tables are one of Excel's most powerful features. They allow you to analyze your data quickly. Here’s how to create one:
- Select Your Data: Click anywhere in your invoice table.
- Insert a Pivot Table: Go to Insert > PivotTable.
- Select Fields: Drag fields like “Client Name” to Rows and “Amount” to Values for a summary view.
Charting Your Payments
Visual representation of your data can provide insights at a glance. To create a simple bar chart:
- Highlight your invoice data.
- Navigate to Insert > Charts > Bar Chart.
- Customize your chart title and labels for clarity.
<p class="pro-note">📈Pro Tip: Visuals can help identify trends, such as which clients are most frequently late with payments!</p>
Common Mistakes to Avoid When Using Excel for Invoice Tracking
As with any tool, it's easy to fall into common traps. Here are some pitfalls to be aware of:
-
Neglecting Updates: Ensure that you regularly update your spreadsheet. Old data can lead to inaccuracies and confusion.
-
Poor Formatting: Take the time to format your spreadsheet. Unorganized data makes it harder to read and track.
-
Ignoring Backup: Always back up your file. You never know when technical issues might strike.
-
Forgetting to Check Status: Make it a habit to check the payment status weekly, ensuring you follow up on unpaid invoices promptly.
Troubleshooting Common Issues
Even seasoned users can run into issues from time to time. Here are some common problems and their fixes:
-
Formula Errors: If your formulas aren’t calculating correctly, double-check your cell references. Ensure they point to the right columns and rows.
-
Data Loss: If you accidentally delete a row, use the undo feature (Ctrl + Z) immediately.
-
Conditional Formatting Not Working: Ensure that you’ve applied the formatting to the correct range of cells.
-
Inaccurate Totals: If your totals seem off, review your source data for errors. Ensure that there are no hidden cells that may have incorrect data.
<div class="faq-section">
<div class="faq-container">
<h2>Frequently Asked Questions</h2>
<div class="faq-item">
<div class="faq-question">
<h3>Can I automate invoice tracking in Excel?</h3>
<span class="faq-toggle">+</span>
</div>
<div class="faq-answer">
<p>Yes! You can use macros to automate repetitive tasks in Excel, such as sending reminder emails for unpaid invoices.</p>
</div>
</div>
<div class="faq-item">
<div class="faq-question">
<h3>How do I handle multiple clients in Excel?</h3>
<span class="faq-toggle">+</span>
</div>
<div class="faq-answer">
<p>Simply add a new row for each client's invoice. Using filters will help you manage and view individual clients easily.</p>
</div>
</div>
<div class="faq-item">
<div class="faq-question">
<h3>Is it safe to store financial data in Excel?</h3>
<span class="faq-toggle">+</span>
</div>
<div class="faq-answer">
<p>Excel files can be secured with passwords, but for sensitive information, consider using dedicated accounting software with enhanced security features.</p>
</div>
</div>
</div>
</div>
Keeping track of your invoices and payments in Excel can save you time and stress. Whether you're a small business owner or a freelancer, Excel provides a familiar and customizable environment to manage your finances effectively. By setting up a clear tracking system, utilizing advanced techniques, and avoiding common pitfalls, you’ll soon find that managing your finances is no longer an overwhelming chore but an organized task that empowers you.
With the right tools and a little patience, mastering your finances is within reach! Keep practicing your skills with Excel, explore other tutorials, and watch your financial management transform into a breeze.
<p class="pro-note">💪Pro Tip: Regularly review and refine your Excel setup to adapt to your evolving needs!</p>