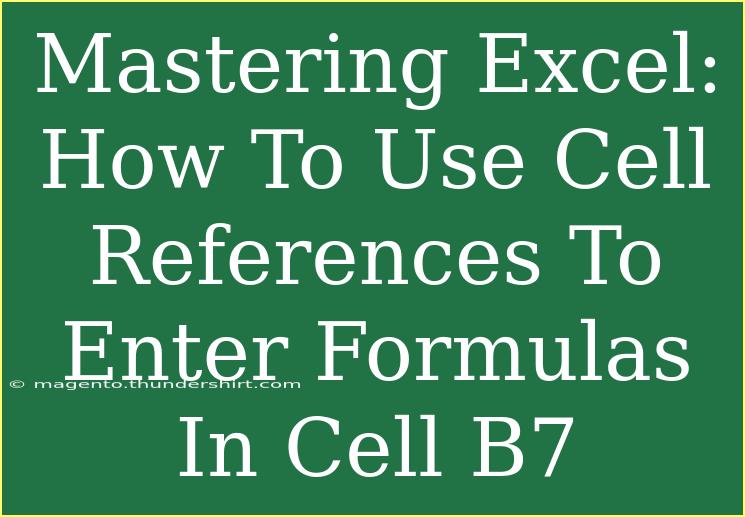Excel is a powerful tool that can transform how you manage data, perform calculations, and analyze information. One of its fundamental features is cell references, allowing users to create dynamic formulas that update automatically when data changes. Understanding how to effectively use cell references is essential for mastering Excel and enhancing your productivity. In this guide, we’ll delve into how to enter formulas in cell B7 using cell references and explore some advanced techniques that can elevate your Excel skills.
What Are Cell References? 📊
Cell references in Excel are a way to point to the data contained in other cells. They can be used in formulas to perform calculations based on the values in those cells. There are three types of cell references:
-
Relative References: These change when the formula is copied to another cell. For example, if you reference cell A1 in B1 and copy the formula to B2, it will adjust to reference A2.
-
Absolute References: These do not change when the formula is moved. They are indicated by dollar signs, such as $A$1. This is useful when you always want to reference a specific cell regardless of where the formula is copied.
-
Mixed References: This type contains both relative and absolute components, such as A$1 (column is relative, row is absolute) or $A1 (column is absolute, row is relative).
Entering Formulas in Cell B7
Now, let’s walk through the process of entering formulas in cell B7.
Step 1: Click on Cell B7
Start by opening your Excel spreadsheet and clicking on the cell where you want to input your formula. In this case, that is cell B7.
Step 2: Begin Your Formula
To begin typing your formula, enter the equal sign = in cell B7. This tells Excel that you are about to input a formula.
Step 3: Use Cell References
Here’s where you incorporate cell references. For example, if you want to add the values of cells A1 and A2, your formula in B7 will look like this:
=A1+A2
This formula will sum the values from cells A1 and A2 and display the result in B7. If A1 contains 10 and A2 contains 20, then B7 will show 30.
Step 4: Press Enter
After typing your formula, hit Enter. The result of the calculation will appear in cell B7. 🎉
Step 5: Copying the Formula
If you want to copy the formula from B7 to another cell, simply drag the fill handle (small square at the bottom right of the cell) to the desired location. Excel will automatically adjust the relative cell references for you.
Example Table of Cell References
Here is an example table showcasing how relative and absolute references behave when copied:
<table>
<tr>
<th>Original Cell</th>
<th>Formula in Cell</th>
<th>Result in B7 (when copied)</th>
</tr>
<tr>
<td>A1 (10) + A2 (20)</td>
<td>=A1+A2</td>
<td>30</td>
</tr>
<tr>
<td>$A$1 (10) + B2 (15)</td>
<td=$A$1+B2</td>
<td>25 (when copied)</td>
</tr>
</table>
Troubleshooting Common Issues
While using cell references can simplify your calculations, there are common pitfalls to avoid:
-
Errors in Reference: If you see a #REF! error, it likely means that the cell reference is invalid, possibly because it was deleted. Double-check your references.
-
Formula Not Updating: If your formula isn’t updating when you change the data in referenced cells, ensure that Automatic Calculation is turned on. You can check this in the Formulas tab under Calculation Options.
-
Incorrect Results: If the results seem wrong, check your formula for typos and ensure you're referencing the correct cells.
Helpful Tips and Shortcuts for Using Cell References in Excel
-
Use F4 for Absolute References: When you’re entering a formula, you can quickly toggle between relative and absolute references by highlighting the cell reference and pressing the F4 key.
-
Referencing Across Worksheets: You can reference cells from different worksheets in your formula by including the sheet name. For example, =Sheet2!A1 will reference cell A1 in Sheet2.
-
Dynamic Ranges with Named Ranges: Use named ranges to simplify your formulas. Instead of =SUM(A1:A10), you could create a named range "Sales" and use =SUM(Sales).
-
Use Functions for Complex Calculations: Don’t hesitate to incorporate Excel functions like SUM, AVERAGE, or VLOOKUP for more complex data analysis.
-
Practice Makes Perfect: The best way to become proficient is by practicing different formulas and experimenting with various cell references.
FAQs
<div class="faq-section">
<div class="faq-container">
<h2>Frequently Asked Questions</h2>
<div class="faq-item">
<div class="faq-question">
<h3>What is the difference between relative and absolute references?</h3>
<span class="faq-toggle">+</span>
</div>
<div class="faq-answer">
<p>Relative references adjust when you copy the formula to a different cell, while absolute references remain constant regardless of where the formula is copied.</p>
</div>
</div>
<div class="faq-item">
<div class="faq-question">
<h3>How can I quickly change a reference from relative to absolute?</h3>
<span class="faq-toggle">+</span>
</div>
<div class="faq-answer">
<p>Highlight the cell reference in the formula and press the F4 key to toggle between relative and absolute references.</p>
</div>
</div>
<div class="faq-item">
<div class="faq-question">
<h3>Can I reference cells from another worksheet?</h3>
<span class="faq-toggle">+</span>
</div>
<div class="faq-answer">
<p>Yes, you can reference cells from another worksheet using the format 'SheetName!CellReference'. For example, 'Sheet2!A1' references cell A1 from Sheet2.</p>
</div>
</div>
<div class="faq-item">
<div class="faq-question">
<h3>What should I do if my formula isn't calculating?</h3>
<span class="faq-toggle">+</span>
</div>
<div class="faq-answer">
<p>Check if Automatic Calculation is enabled by going to the Formulas tab and selecting Calculation Options. If it's set to Manual, change it to Automatic.</p>
</div>
</div>
</div>
</div>
In conclusion, mastering cell references in Excel opens up a world of possibilities for data manipulation and analysis. Whether you are looking to perform simple calculations or complex data analysis, understanding how to effectively use cell references will enhance your Excel experience. Dive into the practice of using formulas and explore various tutorials related to Excel to deepen your understanding and improve your skills.
<p class="pro-note">🔑Pro Tip: Always label your columns and rows clearly; it makes referencing and understanding your data so much easier!</p>