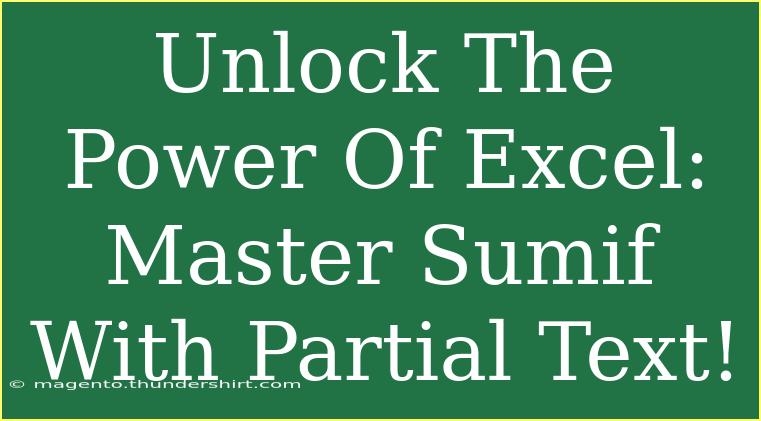If you're venturing into the world of Excel, you're likely aware of how crucial formulas are to your data manipulation efforts. One such powerful formula that can greatly enhance your efficiency is SUMIF. This function allows you to sum a range of values based on specific criteria, but did you know you can also use it for partial text matches? 🤔 In this guide, we'll delve deep into mastering the SUMIF function with partial text, providing you with helpful tips, tricks, and common pitfalls to avoid.
What Is SUMIF and Why Use It?
The SUMIF function is designed to sum the values in a specified range based on a condition you set. It's incredibly versatile and can be used for various data analysis tasks. For example, if you have a list of sales data and want to sum all sales made by a specific salesperson, SUMIF can do that efficiently. When you integrate partial text matching, it gets even better!
Understanding Partial Text Matching
Partial text matching means that instead of looking for an exact phrase or word, you can search for a substring. This is particularly useful when dealing with large datasets where data may not be uniformly formatted. For instance, if you want to sum sales for any item that includes the word "shirt" (like "red shirt," "blue shirt," etc.), SUMIF with partial text is your best friend.
Basic Syntax of SUMIF
Before we dive into examples, let’s break down the basic syntax of the SUMIF function:
SUMIF(range, criteria, [sum_range])
- range: The range of cells that you want to apply the criteria to.
- criteria: The condition that determines which cells to sum. This can be a number, text, expression, or even a cell reference.
- sum_range: (Optional) The actual cells to sum if different from the range. If omitted, Excel sums the cells in the range.
Using SUMIF with Partial Text
To utilize SUMIF for partial text matches, you can use wildcards in your criteria. The two common wildcards are:
?: Represents a single character.*: Represents any number of characters (including none).
For example, to sum values that include "shirt" anywhere in the text, you'd use:
=SUMIF(A2:A10, "*shirt*", B2:B10)
In this case, A2:A10 is the range where you’re searching for "shirt," and B2:B10 is the range of numbers you want to sum.
Tips for Mastering SUMIF with Partial Text
1. Be Mindful of Case Sensitivity
Remember that SUMIF is not case-sensitive. Whether you type "Shirt" or "shirt," the function treats them the same.
2. Use Helper Columns When Needed
If your dataset is complex, consider using helper columns to simplify your criteria. For example, if your item names are in various formats, you could create a new column that standardizes the naming conventions before applying your SUMIF function.
3. Test with Sample Data
Before applying SUMIF in your main dataset, test it out on a sample dataset to ensure it's functioning as expected. This way, you can catch any potential issues before they become headaches.
4. Combine with Other Functions
Feel free to combine SUMIF with other functions like COUNTIF or AVERAGEIF to gain deeper insights from your data. These combined functions can provide more comprehensive analyses in your reports.
5. Avoid Common Mistakes
- Incorrect Range Size: Ensure that the
sum_range is the same size as the range. Mismatches can lead to incorrect results.
- Forgetting Wildcards: If you want to use partial text matches, always include wildcards in your criteria.
Advanced Techniques
Array Formulas for Greater Flexibility
If you're using Excel 365 or Excel 2019, consider using dynamic arrays with the SUMIFS function for even more flexibility. This allows you to sum multiple criteria. For example:
=SUMIFS(B2:B10, A2:A10, "*shirt*", C2:C10, ">100")
In this formula, it sums values from B2:B10 where the criteria from A2:A10 contains "shirt" and the values in C2:C10 are greater than 100.
Using SUMPRODUCT for Complex Criteria
For more complex situations where you need to sum based on multiple conditions, consider using SUMPRODUCT. It’s powerful and can handle multiple ranges without the constraints of SUMIF or SUMIFS.
Practical Example Scenario
Let’s say you have a sales report where column A lists item names and column B lists their respective sales figures:
| Item Name |
Sales |
| Red Shirt |
100 |
| Blue Pants |
200 |
| Green Shirt |
150 |
| Yellow Cap |
50 |
| Blue Shirt |
300 |
To sum all sales related to shirts, your SUMIF formula would be:
=SUMIF(A2:A6, "*shirt*", B2:B6)
The result would sum 100 (Red Shirt) + 150 (Green Shirt) + 300 (Blue Shirt) = 550.
Troubleshooting Common Issues
If you're facing issues with your SUMIF formulas, here are a few common troubleshooting tips:
- Check Your Criteria: Ensure that your criteria correctly uses wildcards. Missing wildcards can lead to a zero result.
- Data Type Matters: Sometimes numbers may appear as text. Use the
VALUE function to convert text to numbers if needed.
- Rounding Errors: If working with currency, ensure that the cells are formatted correctly to avoid rounding errors.
<div class="faq-section">
<div class="faq-container">
<h2>Frequently Asked Questions</h2>
<div class="faq-item">
<div class="faq-question">
<h3>Can I use SUMIF with multiple criteria?</h3>
<span class="faq-toggle">+</span>
</div>
<div class="faq-answer">
<p>No, but you can use SUMIFS for multiple criteria which functions similarly to SUMIF.</p>
</div>
</div>
<div class="faq-item">
<div class="faq-question">
<h3>Is SUMIF case sensitive?</h3>
<span class="faq-toggle">+</span>
</div>
<div class="faq-answer">
<p>No, SUMIF is not case-sensitive. It treats "shirt" and "Shirt" as the same.</p>
</div>
</div>
<div class="faq-item">
<div class="faq-question">
<h3>How do I sum based on partial matches with numbers?</h3>
<span class="faq-toggle">+</span>
</div>
<div class="faq-answer">
<p>You can use SUMIF with wildcards in the criteria to match text, but ensure your ranges are correct.</p>
</div>
</div>
</div>
</div>
In conclusion, mastering the SUMIF function with partial text in Excel opens up a world of possibilities for data analysis and reporting. By using wildcards and understanding the nuances of this powerful formula, you'll be able to analyze data more effectively and uncover valuable insights. Remember, practice makes perfect, so don't hesitate to play around with your data and experiment with different formulas and techniques.
<p class="pro-note">🚀Pro Tip: Always use sample data to test your formulas before applying them to your main dataset for error-free analysis!</p>