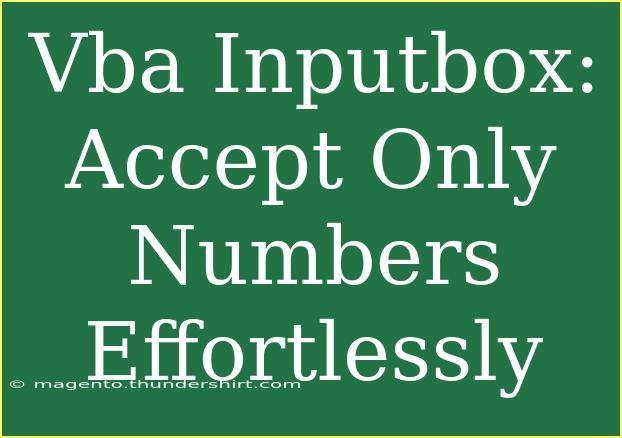When working with Excel VBA, the InputBox is a common way to get user input. But what if you want to ensure that only numbers are accepted? 🤔 This can prevent errors and improve user experience by ensuring that data entered into your application is valid right from the start. In this post, we'll explore helpful tips, techniques, and common pitfalls to avoid while using VBA InputBox to accept only numbers. Get ready to elevate your skills!
Understanding the VBA InputBox
The InputBox function in VBA allows users to enter data through a simple dialog box. It’s a straightforward way to gather user input, but by default, it does not restrict the type of input. Let's delve into how we can enforce numeric input through various methods.
How to Create an InputBox for Numeric Input
To restrict input to only numbers, we can combine the InputBox with error handling and validation checks. Here’s a step-by-step guide to creating an InputBox that accepts only numeric values:
-
Create the InputBox Function
Begin by declaring a variable to store user input and use the InputBox function to prompt the user.
Dim userInput As String
userInput = InputBox("Please enter a number:", "Number Input")
-
Validate the Input
After obtaining input, validate it using the IsNumeric function. This function checks if the entered value can be evaluated as a number.
If Not IsNumeric(userInput) Then
MsgBox "Invalid input! Please enter a numeric value.", vbExclamation
Exit Sub
End If
-
Convert to Numeric
Once validated, you can convert the input to a number type as needed.
Dim numericValue As Double
numericValue = CDbl(userInput)
Putting it all together, we have:
Sub GetNumericInput()
Dim userInput As String
Dim numericValue As Double
userInput = InputBox("Please enter a number:", "Number Input")
If Not IsNumeric(userInput) Then
MsgBox "Invalid input! Please enter a numeric value.", vbExclamation
Exit Sub
End If
numericValue = CDbl(userInput)
MsgBox "You entered the number: " & numericValue
End Sub
Tips for Enhanced User Experience
-
Repetitive Prompting: If the user enters an invalid value, you can loop back to the InputBox until valid input is received. Here’s how to implement that:
Do
userInput = InputBox("Please enter a number:", "Number Input")
If IsNumeric(userInput) Then
numericValue = CDbl(userInput)
Exit Do
Else
MsgBox "Invalid input! Please enter a numeric value.", vbExclamation
End If
Loop
-
Specify Range: You can also provide guidance on what kind of numeric input you are expecting (e.g., integers, decimals).
userInput = InputBox("Please enter a positive number (e.g., 10.5):", "Positive Number Input")
Common Mistakes to Avoid
-
Not Handling Empty Input: Ensure you check if the user clicks 'Cancel' or leaves the InputBox blank. Handle it gracefully by including:
If userInput = "" Then Exit Sub
-
Ignoring Non-Numeric Formats: Users might enter numbers in different formats (e.g., commas, spaces). Consider trimming spaces and replacing commas with periods before validation.
Troubleshooting InputBox Issues
If the InputBox does not behave as expected, here are some common troubleshooting tips:
- Debugging: Use
Debug.Print to print out values while you debug. This way, you can trace where your input might not be valid.
- Check Variable Types: Make sure that you are consistently using the correct variable types when storing input.
Practical Examples
Let’s take a quick look at some scenarios where this VBA InputBox can be beneficial:
- Calculating Averages: Ask users to input multiple numbers and calculate the average.
- Filtering Data: Request numeric inputs for filtering data in Excel sheets.
- Setting Parameters: Get numeric parameters for functions or procedures in your VBA projects.
<table>
<tr>
<th>Scenario</th>
<th>Example Code</th>
</tr>
<tr>
<td>Calculating Averages</td>
<td>
<code>
' Input multiple numbers and calculate the average here.
</code>
</td>
</tr>
<tr>
<td>Filtering Data</td>
<td>
<code>
' Filter a range based on user input here.
</code>
</td>
</tr>
<tr>
<td>Setting Parameters</td>
<td>
<code>
' Get user-defined thresholds here.
</code>
</td>
</tr>
</table>
<div class="faq-section">
<div class="faq-container">
<h2>Frequently Asked Questions</h2>
<div class="faq-item">
<div class="faq-question">
<h3>Can I restrict the InputBox to whole numbers only?</h3>
<span class="faq-toggle">+</span>
</div>
<div class="faq-answer">
<p>Yes, after validating the input with IsNumeric, you can check if the value is an integer using the Int function.</p>
</div>
</div>
<div class="faq-item">
<div class="faq-question">
<h3>What happens if I input text?</h3>
<span class="faq-toggle">+</span>
</div>
<div class="faq-answer">
<p>If the input is text, the message box will alert the user that the input is invalid, and the loop will prompt again for a number.</p>
</div>
</div>
<div class="faq-item">
<div class="faq-question">
<h3>Is there a way to limit the range of accepted numbers?</h3>
<span class="faq-toggle">+</span>
</div>
<div class="faq-answer">
<p>Absolutely! After confirming the input is numeric, check whether it falls within your specified limits (e.g., if numericValue < 0 or numericValue > 100).</p>
</div>
</div>
<div class="faq-item">
<div class="faq-question">
<h3>Can I allow decimal numbers?</h3>
<span class="faq-toggle">+</span>
</div>
<div class="faq-answer">
<p>Yes, the IsNumeric function allows decimal numbers. Just ensure you use a suitable data type for storage, like Double.</p>
</div>
</div>
</div>
</div>
Recap time! We learned how to use the VBA InputBox effectively to gather numeric input, implementing error handling and user prompts to enhance the experience. Remember that a well-validated InputBox can prevent a myriad of issues down the line. Practice using these techniques and feel free to explore other VBA tutorials to expand your skill set further!
<p class="pro-note">💡Pro Tip: Always ensure to guide your users through the expected input format for better data integrity.</p>