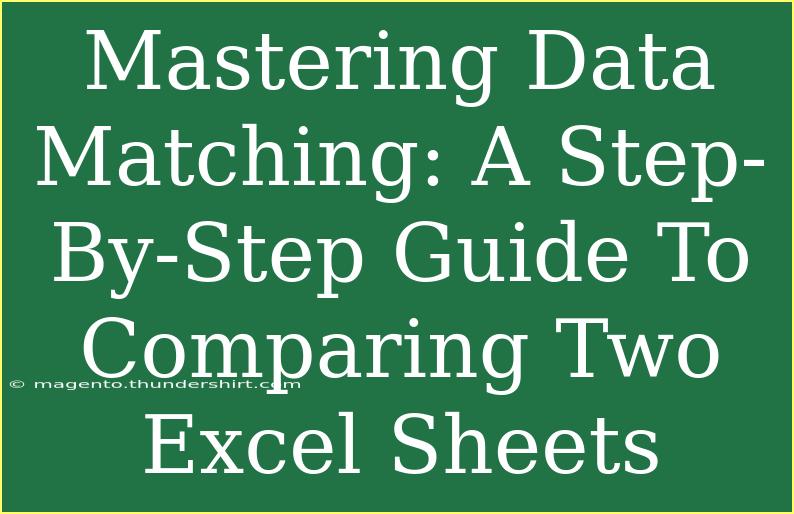In today’s data-driven world, the ability to compare and match data across multiple sources is paramount, especially when you're working with Excel spreadsheets. Whether you’re in finance, marketing, or any field that relies on data analysis, mastering data matching can save you time and increase your productivity. With Excel’s powerful features, you can efficiently compare two sheets, identify discrepancies, and ensure data accuracy. In this guide, we’ll walk through the step-by-step process of comparing two Excel sheets, share tips, shortcuts, and advanced techniques, and address common mistakes to avoid.
Getting Started: Preparation for Data Matching
Before diving into the details, ensure that both Excel sheets are well-organized. Here are some important steps to take:
- Clean Your Data: Make sure there are no extra spaces, typos, or inconsistent formatting that could lead to mismatches.
- Standardize Column Headers: Both sheets should have the same headers if you’re comparing similar data (e.g., names, dates, IDs).
- Sort Data: Sorting your data helps in making the comparison easier.
Step-by-Step Guide to Comparing Two Excel Sheets
Let’s break down the process into manageable steps.
Step 1: Open Your Excel Sheets
Open the two Excel files that you want to compare. This is crucial as you’ll be switching between them frequently.
Step 2: Use the “View Side by Side” Feature
- In Excel, go to the “View” tab.
- Click on “View Side by Side”.
- Select the two sheets you want to compare.
This feature allows you to see both sheets simultaneously, which is especially helpful in identifying differences visually.
Step 3: Highlight Differences Using Conditional Formatting
Conditional formatting is a powerful tool in Excel that can help highlight differences automatically.
- Select the first sheet and go to the “Home” tab.
- Click on “Conditional Formatting”.
- Choose “New Rule” and then “Use a formula to determine which cells to format”.
- Input the formula:
=A1<>Sheet2!A1, where Sheet2 is the name of the second sheet. Adjust the cell reference as needed.
- Choose a formatting style (like a background color) to highlight differences.
This method will allow you to see any discrepancies right away.
Step 4: Use Excel Formulas for a More Detailed Comparison
Sometimes, you may want to use formulas to perform a detailed analysis. Here’s how to do it:
- In a new column of the first sheet, enter the formula
=IF(A1=Sheet2!A1,"Match","No Match") to check for matches across the two sheets.
- Drag the fill handle down to apply this formula to all relevant cells.
This formula will display “Match” or “No Match” depending on the comparison result.
Step 5: Create a Comparison Summary
After you’ve highlighted differences and noted matches, you might want to summarize your findings.
- Create a new sheet.
- Use a COUNTIF formula to count how many matches and mismatches you have:
- Matches:
=COUNTIF(Sheet1!B:B,"Match")
- Mismatches:
=COUNTIF(Sheet1!B:B,"No Match")
This will provide a quick overview of your data comparison.
Step 6: Troubleshooting Common Issues
While comparing sheets, you might run into a few common issues. Here are some tips:
- Data Types Mismatch: Ensure that both sheets have consistent data types (e.g., numbers vs. text).
- Leading or Trailing Spaces: Use the TRIM function to clean up any unwanted spaces.
- Inconsistent Formatting: Dates might appear different. Use the TEXT function to standardize formats.
Tips and Advanced Techniques for Effective Data Matching
- Use VLOOKUP or XLOOKUP: These functions are incredibly useful for finding specific data in a range, especially if you are looking for matches from one sheet to another.
- Consider using Pivot Tables: For large datasets, Pivot Tables can help summarize data efficiently and highlight key differences.
- Explore Power Query: If you’re dealing with large datasets regularly, Power Query can automate the comparison process and make it less tedious.
Common Mistakes to Avoid
- Overlooking Formatting: Always ensure that your data formatting is consistent. Mismatched formats can lead to incorrect comparisons.
- Ignoring Hidden Rows/Columns: Sometimes, hidden rows or columns may contain important data that affects the match.
- Failure to Validate Results: Always double-check the results to ensure accuracy, especially when automated methods are used.
Practical Example
Imagine you work in a sales department and have two sheets containing sales data for two different months. By following the above steps, you can quickly identify which products had an increase or decrease in sales, enabling you to strategize for the upcoming month effectively.
<div class="faq-section">
<div class="faq-container">
<h2>Frequently Asked Questions</h2>
<div class="faq-item">
<div class="faq-question">
<h3>How do I compare two sheets for duplicates in Excel?</h3>
<span class="faq-toggle">+</span>
</div>
<div class="faq-answer">
<p>You can use Conditional Formatting to highlight duplicates or use formulas like COUNTIF to check for duplicates in your data.</p>
</div>
</div>
<div class="faq-item">
<div class="faq-question">
<h3>What’s the best way to find mismatches in two Excel sheets?</h3>
<span class="faq-toggle">+</span>
</div>
<div class="faq-answer">
<p>Using the IF function in a new column to compare values, combined with Conditional Formatting for visual discrepancies, is an effective method.</p>
</div>
</div>
<div class="faq-item">
<div class="faq-question">
<h3>Can I automate the comparison process in Excel?</h3>
<span class="faq-toggle">+</span>
</div>
<div class="faq-answer">
<p>Yes, using tools like Power Query can automate comparisons, making it easier to handle large datasets.</p>
</div>
</div>
<div class="faq-item">
<div class="faq-question">
<h3>What should I do if I encounter errors while comparing sheets?</h3>
<span class="faq-toggle">+</span>
</div>
<div class="faq-answer">
<p>Check for inconsistent data types, leading spaces, and hidden rows or columns that may contain important information.</p>
</div>
</div>
<div class="faq-item">
<div class="faq-question">
<h3>Is there a way to highlight unique values in both sheets?</h3>
<span class="faq-toggle">+</span>
</div>
<div class="faq-answer">
<p>Yes, you can use Conditional Formatting to highlight unique values by creating a rule that checks for values that don’t appear in the other sheet.</p>
</div>
</div>
</div>
</div>
Mastering data matching in Excel can streamline your workflow and improve data accuracy. By following the steps outlined in this guide, using helpful tips and techniques, and avoiding common mistakes, you will become adept at comparing two sheets with ease.
As you explore these features, don’t hesitate to practice and refer back to this tutorial whenever you need a refresher. Keep exploring other tutorials in this blog to further enhance your Excel skills.
<p class="pro-note">🌟Pro Tip: Regularly save your work while comparing sheets to avoid losing important changes!</p>