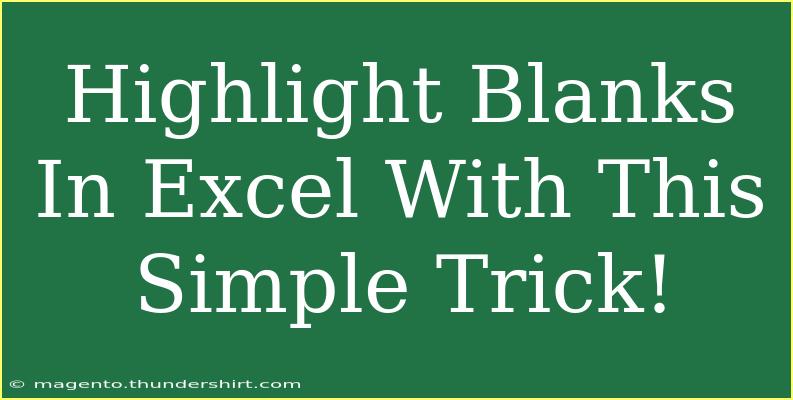When working with large datasets in Excel, identifying blanks can be a tedious task. Fortunately, there's a simple trick you can use to highlight those empty cells quickly, making your data analysis more efficient and effective. Whether you’re a seasoned Excel user or a newbie, this guide will walk you through the process with helpful tips, shortcuts, and common mistakes to avoid. Let’s dive in! 🎉
Why Highlighting Blanks is Important
Highlighting blank cells helps in various scenarios, including:
- Data Cleaning: Quickly spotting and filling in missing information.
- Data Validation: Ensuring that all required fields are filled out.
- Enhanced Readability: Making your dataset easier to scan.
By knowing how to highlight blanks effectively, you can keep your data pristine and ready for analysis!
Step-by-Step Guide to Highlight Blanks in Excel
Step 1: Select Your Data Range
Start by selecting the range of cells you want to check for blanks.
- Click and drag your mouse over the cells.
- You can also click on the first cell, hold the
Shift key, and then click on the last cell in the range to select a larger block.
Step 2: Open Conditional Formatting
Once you have your range selected, head to the “Home” tab in the ribbon. Look for the Conditional Formatting option.
- Click on “Conditional Formatting”.
- From the dropdown menu, choose “New Rule”.
Step 3: Use a Formula to Identify Blanks
In the “New Formatting Rule” dialog box, you will need to set up a formula to identify the blank cells.
- Select “Use a formula to determine which cells to format”.
- In the formula field, input the following formula:
=ISBLANK(A1)
(Replace A1 with the top-left cell of your selected range.)
Step 4: Set the Formatting Style
After you’ve entered your formula, click on the “Format” button to choose how you want the blank cells to be highlighted.
- You can change the font color, fill color, or add borders.
- For instance, using a bright fill color like yellow can make the blanks stand out.
Step 5: Apply the Rule
Once you have chosen your formatting options, click OK. You will then see your blank cells highlighted according to the formatting you selected.
Common Mistakes to Avoid
- Incorrect Cell Reference: Ensure your formula references the correct starting cell in your selected range.
- Not Selecting the Entire Range: If you don’t select the entire range first, the highlighting may not apply to all desired cells.
- Overlooking Format Changes: Sometimes, users forget to change the formatting, leading to no visible indication of blank cells.
Troubleshooting Tips
- If the cells aren't highlighting as expected, double-check your formula syntax and the selected range.
- Make sure there are indeed blank cells in the range you selected. It may sound obvious, but double-check!
Advanced Techniques for Highlighting Blanks
Using Filters to Handle Blanks
Another great way to manage blanks is using filters. By applying a filter, you can easily view and manage your blank entries. Here's how to do it:
- Select your entire dataset.
- Go to the “Data” tab and click on “Filter”.
- Click on the filter dropdown for the column you want to check for blanks.
- In the dropdown, deselect all options except for “Blanks”.
Now you'll see only the blank cells, making it easy to fill or delete as needed.
Utilizing Excel Functions
You can also utilize functions to deal with blanks more effectively:
- COUNTA: Counts the number of non-empty cells in a range.
- IF: You can create an IF statement that allows for specific actions when a cell is blank.
Example:
=IF(A1="", "Missing Data", A1)
This will return "Missing Data" for any blank cell in column A.
Practical Examples
Let’s say you're working with a dataset of customer orders and you notice several blank entries in the "Email" column. By highlighting these blanks, you can quickly identify which customers you need to follow up with for missing information.
Or perhaps you’re analyzing survey results where respondents left questions unanswered. Highlighting these blanks allows you to reach out for additional insights or adjust your analysis accordingly.
Frequently Asked Questions
<div class="faq-section">
<div class="faq-container">
<h2>Frequently Asked Questions</h2>
<div class="faq-item">
<div class="faq-question">
<h3>Can I highlight blanks in multiple columns at once?</h3>
<span class="faq-toggle">+</span>
</div>
<div class="faq-answer">
<p>Yes! Just select the entire range of cells across multiple columns and apply the same conditional formatting rule.</p>
</div>
</div>
<div class="faq-item">
<div class="faq-question">
<h3>Will this method work on different versions of Excel?</h3>
<span class="faq-toggle">+</span>
</div>
<div class="faq-answer">
<p>Absolutely! This method works for Excel 2010 and later versions.</p>
</div>
</div>
<div class="faq-item">
<div class="faq-question">
<h3>Can I change the color of the highlighted cells later?</h3>
<span class="faq-toggle">+</span>
</div>
<div class="faq-answer">
<p>Yes, you can modify the conditional formatting rules anytime by going back into the Conditional Formatting menu.</p>
</div>
</div>
<div class="faq-item">
<div class="faq-question">
<h3>What if I want to remove the highlights later?</h3>
<span class="faq-toggle">+</span>
</div>
<div class="faq-answer">
<p>Simply go to Conditional Formatting and choose "Clear Rules" to remove the highlighting.</p>
</div>
</div>
</div>
</div>
Recapping what we’ve discussed, highlighting blank cells in Excel is a straightforward process that enhances your data management and analysis. By using conditional formatting, you can easily spot and address missing information, ensuring that your data remains clean and valid.
As you continue to practice using Excel, don’t hesitate to explore additional tutorials on advanced functionalities and shortcuts. Embrace the power of Excel to make your data work for you!
<p class="pro-note">🌟Pro Tip: Always double-check your formatting rules to avoid any inconsistencies when analyzing your data.</p>