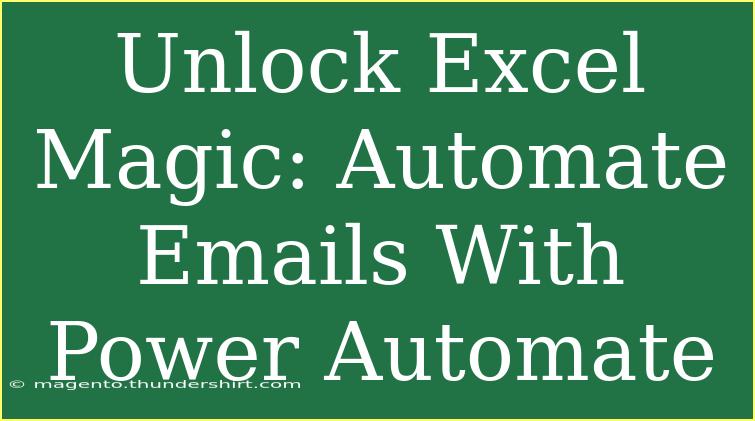Have you ever found yourself spending way too much time sending out emails with repetitive information directly from Excel? 🤔 You’re not alone! Thankfully, with the combination of Excel and Power Automate (formerly Microsoft Flow), you can automate these tasks and free up your time for more important work. In this guide, we’ll dive into the steps you can take to streamline your email processes through automation, discuss tips, and highlight common pitfalls to avoid.
Understanding Power Automate
Power Automate is a cloud-based service that allows users to create automated workflows between different applications and services. The best part? You can connect your beloved Excel sheets with email services like Outlook and Gmail to send automated emails without lifting a finger! ✨
Benefits of Automating Emails with Excel and Power Automate
- Time Savings: Automate repetitive tasks and reduce manual errors.
- Efficiency: Ensure timely communication, especially if you have deadlines or regular updates.
- Customizable Workflows: Tailor your email content based on the data in Excel, ensuring personalized communication.
Getting Started: Setting Up Your Environment
Before you jump into the automation process, make sure you have the following:
- Microsoft Excel: The data source for your emails.
- Power Automate account: This is typically included with most Microsoft 365 subscriptions.
- An email service: Either Outlook or Gmail is widely used and compatible.
Step-by-Step Tutorial: Automating Emails from Excel
Let’s walk through a simple example of sending automated emails based on an Excel spreadsheet. In this example, imagine you have a spreadsheet with customer names, email addresses, and order details.
-
Create Your Excel File:
- Open Excel and create a table with the following columns:
Customer Name, Email Address, and Order Details.
- Make sure to save your Excel file in OneDrive or SharePoint for easy access by Power Automate.
-
Access Power Automate:
- Log in to your Microsoft account and navigate to .
-
Create a New Flow:
- Click on "Create" in the left sidebar.
- Choose "Automated cloud flow".
-
Select a Trigger:
- You can choose triggers like "When an item is created" or "Recurrence" based on your needs.
- For our purpose, select "Recurrence" to send out emails daily or weekly.
-
Add a New Action:
- Click on "New step" and search for "List rows present in a table".
- Select the Excel connector and choose your file and table.
-
Send Emails:
- Click "New step" again and search for “Send an email (V2)” or “Send email”.
- In the email fields, map the data from your Excel file:
- To: Use the dynamic content field to select
Email Address.
- Subject: Type a custom subject or use
Customer Name for personalization.
- Body: Customize your message, incorporating
Order Details to make it informative.
-
Test Your Flow:
- Once everything is set, click "Test" in the top right corner to ensure your automation works as expected.
-
Save and Activate Your Flow:
- Click "Save" and ensure your flow is turned on.
Here’s a table summarizing the steps to automate emails:
<table>
<tr>
<th>Step</th>
<th>Action</th>
</tr>
<tr>
<td>1</td>
<td>Create Excel file with data</td>
</tr>
<tr>
<td>2</td>
<td>Log in to Power Automate</td>
</tr>
<tr>
<td>3</td>
<td>Create a new automated flow</td>
</tr>
<tr>
<td>4</td>
<td>Select a trigger</td>
</tr>
<tr>
<td>5</td>
<td>List rows present in a table</td>
</tr>
<tr>
<td>6</td>
<td>Set up the send email action</td>
</tr>
<tr>
<td>7</td>
<td>Test your flow</td>
</tr>
<tr>
<td>8</td>
<td>Save and activate your flow</td>
</tr>
</table>
<p class="pro-note">💡 Pro Tip: Make sure your Excel file's table is named and formatted correctly so Power Automate can easily access the data!</p>
Common Mistakes to Avoid
While automating emails with Power Automate and Excel is straightforward, there are some common pitfalls to watch out for:
- Incorrect File Path: Ensure your Excel file is stored in OneDrive or SharePoint and accessible by Power Automate.
- Dynamic Content Errors: Double-check that you are mapping the right fields from Excel to your email. Mismatches can lead to confusion.
- Flow Not Triggering: If your flow isn’t working, make sure the triggers are set correctly and test them thoroughly.
- Email Formatting: Keep your emails clear and concise. Avoid cluttering the body with too much information.
Troubleshooting Issues
- Flow Failing: Check the run history in Power Automate to identify where the flow failed.
- No Emails Being Sent: Ensure your Outlook/Gmail account has permissions correctly set to send emails via Power Automate.
- Excel Data Not Updating: If changes in your Excel data are not reflecting, verify that Power Automate is connecting to the correct file version.
<div class="faq-section">
<div class="faq-container">
<h2>Frequently Asked Questions</h2>
<div class="faq-item">
<div class="faq-question">
<h3>Can I use Power Automate with Google Sheets?</h3>
<span class="faq-toggle">+</span>
</div>
<div class="faq-answer">
<p>Yes! Power Automate can also connect to Google Sheets, allowing you to automate emails similarly.</p>
</div>
</div>
<div class="faq-item">
<div class="faq-question">
<h3>Is Power Automate free to use?</h3>
<span class="faq-toggle">+</span>
</div>
<div class="faq-answer">
<p>Power Automate offers a free plan with limited features, and additional plans are available for advanced functionalities.</p>
</div>
</div>
<div class="faq-item">
<div class="faq-question">
<h3>How do I troubleshoot a failed flow?</h3>
<span class="faq-toggle">+</span>
</div>
<div class="faq-answer">
<p>You can check the run history in Power Automate, where it provides detailed error messages for troubleshooting.</p>
</div>
</div>
</div>
</div>
As we wrap up, it’s clear that automating emails through Excel and Power Automate is a game-changer. It saves you time, reduces human error, and lets you personalize your communications effortlessly. Now, it's your turn to start experimenting with these tools. Set up your first flow today, and see how it enhances your productivity!
<p class="pro-note">✨ Pro Tip: Explore related tutorials on automating other tasks in your workflow to maximize efficiency! 😊</p>