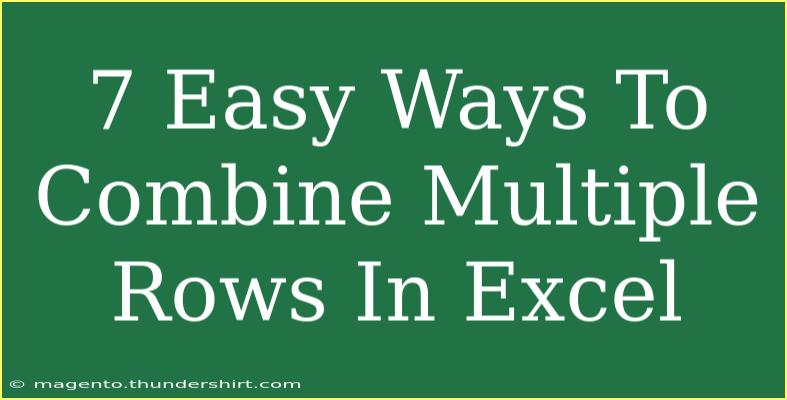Combining multiple rows in Excel can often be a daunting task, especially if you’re new to the program or working with a large dataset. But fear not! We’re here to break down 7 easy ways you can merge or consolidate your data seamlessly. With practical examples, helpful shortcuts, and tips to avoid common mistakes, you’ll be combining rows like a pro in no time! 💪
Why Combine Rows in Excel?
Combining rows in Excel can help you make sense of large amounts of data, whether you're analyzing sales figures, compiling reports, or organizing contact information. Here are some scenarios where merging rows proves beneficial:
- Data Analysis: Simplifying a dataset to make it easier to analyze.
- Report Generation: Compiling information from multiple sources into a single report.
- Data Cleanup: Eliminating duplicates or unnecessary rows, enhancing data integrity.
Let's explore the 7 methods you can use to combine rows in Excel effectively!
Method 1: Using the CONCATENATE Function
One of the simplest ways to combine row data is by using the CONCATENATE function.
How to Use:
- Click on the cell where you want the combined result.
- Type
=CONCATENATE(A1, " ", B1) if you want to combine the content of cells A1 and B1 with a space in between.
- Press Enter.
Note: This method can also be adjusted by using the & operator. For instance, =A1 & " " & B1 achieves the same result.
Method 2: TEXTJOIN Function
If you're using Excel 2016 or later, the TEXTJOIN function is a powerful tool for merging text with a specified delimiter.
How to Use:
- Select a new cell for the result.
- Enter the formula
=TEXTJOIN(", ", TRUE, A1:A5) to combine values from A1 to A5, separating them by commas.
- Hit Enter to see the results.
Example Table
<table>
<tr>
<th>Row Number</th>
<th>Item</th>
</tr>
<tr>
<td>1</td>
<td>Apple</td>
</tr>
<tr>
<td>2</td>
<td>Banana</td>
</tr>
<tr>
<td>3</td>
<td>Cherry</td>
</tr>
</table>
Using TEXTJOIN here would combine "Apple, Banana, Cherry".
Method 3: Merge & Center Tool
If you simply want to merge cells, the Merge & Center tool is a straightforward option, but keep in mind that this combines the cells and keeps only the upper-left cell’s content.
How to Use:
- Highlight the cells you want to merge.
- Click on the Merge & Center button in the Ribbon’s Home tab.
- Your cells will merge into one, displaying the content of the upper-left cell.
Method 4: Flash Fill Feature
Flash Fill is a handy Excel feature that automatically fills your data when it senses a pattern.
How to Use:
- Enter the desired combined data in a new column adjacent to your data.
- Start typing the next row; Excel will detect the pattern.
- Press Enter to accept the suggested fill.
Method 5: Using Power Query
For more complex datasets, Power Query provides a robust way to transform and combine your data.
How to Use:
- Select your data and go to Data > Get & Transform Data > From Table/Range.
- In Power Query, use the Group By feature to consolidate data based on a selected column.
- Once done, load the transformed data back into your Excel workbook.
Method 6: VBA Macro
If you’re comfortable with coding, using a VBA macro can significantly speed up the process of combining rows.
How to Use:
- Press
ALT + F11 to open the VBA editor.
- Insert a new module and paste in the following code:
Sub CombineRows()
Dim rng As Range
Dim cell As Range
Dim combined As String
Set rng = Selection
For Each cell In rng
combined = combined & cell.Value & " "
Next cell
MsgBox Trim(combined)
End Sub
- Select the rows you want to combine, run the macro, and a message box will show the combined text.
Method 7: Using Pivot Tables
Finally, Pivot Tables are a great way to summarize and analyze your data.
How to Use:
- Select your data and navigate to Insert > PivotTable.
- Choose where you want your Pivot Table to go and click OK.
- Drag the fields you want to combine into the Rows or Values area.
Troubleshooting Common Issues
While combining rows can be quite simple, users often run into problems. Here are some common issues and their solutions:
-
Issue: Merged cells appear blank.
- Solution: Check that you are not merging cells with data in them or ensure you are referencing the correct cell.
-
Issue: CONCATENATE function only returns the first cell’s content.
- Solution: Verify that your formula correctly references all intended cells.
-
Issue: Flash Fill doesn’t detect patterns.
- Solution: Make sure your entries are consistent. If not, Excel may not recognize the pattern.
Important Notes
<p class="pro-note">💡 Pro Tip: Always create a backup of your data before performing merges or complex manipulations to avoid accidental data loss.</p>
<div class="faq-section">
<div class="faq-container">
<h2>Frequently Asked Questions</h2>
<div class="faq-item">
<div class="faq-question">
<h3>Can I combine rows that contain formulas?</h3>
<span class="faq-toggle">+</span>
</div>
<div class="faq-answer">
<p>Yes, but remember that when you merge cells, only the content of the upper-left cell will be preserved. You might need to copy the results of the formulas to combine them effectively.</p>
</div>
</div>
<div class="faq-item">
<div class="faq-question">
<h3>What happens to the data in merged cells?</h3>
<span class="faq-toggle">+</span>
</div>
<div class="faq-answer">
<p>When cells are merged, only the content from the upper-left cell remains, while all other cell data gets removed. Be cautious about this before merging.</p>
</div>
</div>
<div class="faq-item">
<div class="faq-question">
<h3>Is there a way to undo a merge operation?</h3>
<span class="faq-toggle">+</span>
</div>
<div class="faq-answer">
<p>Yes! You can undo a merge by pressing Ctrl + Z immediately after merging. Otherwise, you will need to manually separate the cells again.</p>
</div>
</div>
</div>
</div>
By understanding these easy methods, you can effectively combine multiple rows in Excel, making your work more efficient and streamlined. Remember to practice these techniques, and explore more tutorials to enhance your Excel skills. Happy merging! ✨
<p class="pro-note">💡 Pro Tip: Don’t forget to save your workbook frequently while working on complex data manipulations!</p>