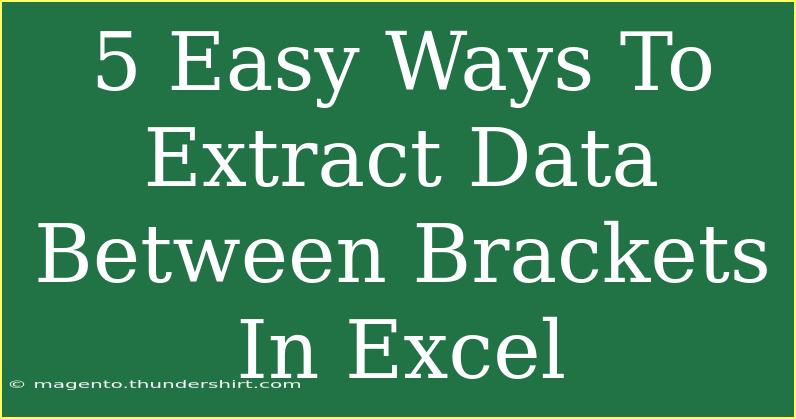Extracting data between brackets in Excel can be a bit tricky, but once you know the right techniques, it becomes much easier. Whether you're working with large datasets or simple lists, these skills can streamline your workflow and save you precious time. Let's dive into five easy and effective methods to extract data between brackets in Excel. 🗂️
1. Using Text Functions
Excel has some powerful text functions that can help us extract data efficiently. The MID, SEARCH, and LEN functions work together wonderfully for this task. Here’s how to use them:
Step-by-Step Guide:
-
Assume your data is in cell A1 and looks like this: "Data [Extract this] End".
-
To extract the data between brackets, you can use this formula:
=MID(A1, SEARCH("[", A1) + 1, SEARCH("]", A1) - SEARCH("[", A1) - 1)
SEARCH("[", A1) finds the starting position of the bracket.SEARCH("]", A1) finds the closing bracket's position.MID function extracts the text based on these positions.
Important Note:
<p class="pro-note">Be cautious if your data does not always include brackets, as this formula will return an error. Consider wrapping the formula in an IFERROR function to handle such cases.</p>
2. Using Flash Fill
If you’re using a newer version of Excel, Flash Fill is a fantastic feature that can automatically fill your data based on a pattern it recognizes. Here’s how you can utilize it:
Step-by-Step Guide:
- Enter your example extracted text in a new column next to your data.
- Start typing the expected result for the first cell.
- Excel will begin suggesting completions. Press
Enter to accept it.
Important Note:
<p class="pro-note">Flash Fill works best with consistent patterns, so ensure your data is structured similarly for optimal results.</p>
3. Using Power Query
Power Query offers a more robust method for data manipulation, especially when dealing with larger datasets. Here's a simple way to extract text between brackets using Power Query:
Step-by-Step Guide:
- Select your data range and navigate to the "Data" tab.
- Click "From Table/Range" to load the data into Power Query.
- In Power Query, use the "Add Column" tab and select "Custom Column".
- Enter a formula similar to this:
Text.Middle([ColumnName], Text.PositionOf([ColumnName], "[") + 1, Text.PositionOf([ColumnName], "]") - Text.PositionOf([ColumnName], "[") - 1)
- Once complete, click "Close & Load" to return the data to Excel.
Important Note:
<p class="pro-note">Make sure to replace [ColumnName] with the actual name of your column.</p>
4. Using VBA for Advanced Users
For those who are familiar with Visual Basic for Applications (VBA), writing a simple macro can automate this extraction process. Here’s how to create a VBA function:
Step-by-Step Guide:
-
Press ALT + F11 to open the VBA editor.
-
Go to Insert > Module to create a new module.
-
Paste the following code:
Function ExtractData(text As String) As String
Dim StartPos As Integer
Dim EndPos As Integer
StartPos = InStr(text, "[") + 1
EndPos = InStr(text, "]") - 1
If StartPos > 0 And EndPos > 0 Then
ExtractData = Mid(text, StartPos, EndPos - StartPos + 1)
Else
ExtractData = "No Data"
End If
End Function
-
Use the function in Excel like this: =ExtractData(A1)
Important Note:
<p class="pro-note">Always save your workbook as a macro-enabled file (.xlsm) to retain your VBA code.</p>
5. Using Regular Expressions (Regex)
If you have Excel 365 or Excel Online, you can leverage the new TEXTSPLIT and FILTERXML functions to use a regex-like approach. Here’s how:
Step-by-Step Guide:
-
Assuming your data is in cell A1, you can enter this formula:
=TEXTBEFORE(TEXTAFTER(A1, "["), "]")
- This function extracts everything after the opening bracket and before the closing bracket.
Important Note:
<p class="pro-note">This method requires the latest version of Excel and may not work in older versions.</p>
Troubleshooting Common Issues
When extracting data between brackets, users often encounter some common pitfalls. Here are a few mistakes to avoid:
- Missing Brackets: Ensure your text has both opening and closing brackets, or you may receive errors.
- Inconsistent Formatting: If data varies significantly (e.g., sometimes no brackets), consider adding conditional formulas to handle exceptions.
- Incorrect Formula Use: Double-check your formulas for accuracy; misplaced commas or parentheses can lead to incorrect results.
<div class="faq-section">
<div class="faq-container">
<h2>Frequently Asked Questions</h2>
<div class="faq-item">
<div class="faq-question">
<h3>Can I extract multiple items if there are multiple sets of brackets?</h3>
<span class="faq-toggle">+</span>
</div>
<div class="faq-answer">
<p>Yes, you would need to modify your formulas or use advanced methods such as VBA or Power Query to handle multiple occurrences.</p>
</div>
</div>
<div class="faq-item">
<div class="faq-question">
<h3>What if the brackets contain special characters?</h3>
<span class="faq-toggle">+</span>
</div>
<div class="faq-answer">
<p>The formulas provided will still work as long as the structure of the text remains consistent.</p>
</div>
</div>
<div class="faq-item">
<div class="faq-question">
<h3>How do I handle errors in my formula?</h3>
<span class="faq-toggle">+</span>
</div>
<div class="faq-answer">
<p>You can wrap your formula in an IFERROR function to manage potential errors gracefully.</p>
</div>
</div>
</div>
</div>
Recapping what we've explored today, extracting data between brackets in Excel can be achieved through various techniques. From using simple text functions to implementing VBA and Power Query, you can find the right method to suit your needs. It’s always a good idea to practice these techniques and experiment with different datasets to become proficient. So go ahead, give these tips a try, and check out more tutorials for deeper learning!
<p class="pro-note">🌟Pro Tip: Always back up your data before experimenting with complex formulas or macros.</p>