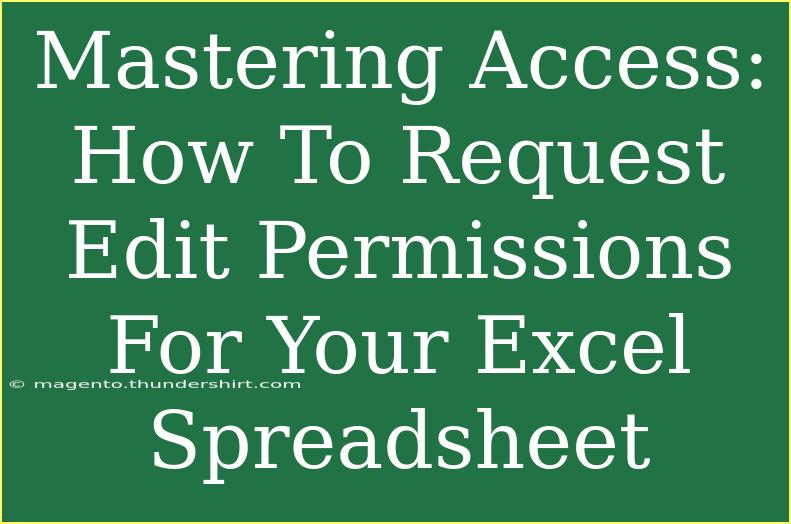Navigating the world of shared Excel spreadsheets can sometimes feel like an uphill battle, especially when it comes to permissions. Picture this: you’ve been tasked with editing a spreadsheet, but the dreaded "Read-Only" message pops up, and you find yourself wondering how to request edit permissions. 🤔 Fear not! In this guide, we’ll walk you through the process of requesting edit permissions for your Excel spreadsheets, ensuring you can collaborate smoothly and effectively.
Understanding Permissions in Excel
Before diving into the request process, it’s crucial to understand how permissions work in Excel. When a spreadsheet is shared, the owner can set different permission levels. Here are the main types of permissions:
- View Only: You can see the data but cannot make changes.
- Edit: You can change the data within the spreadsheet.
- Comment: You can leave comments but cannot edit the content.
If you find yourself locked out of editing, it’s time to request those essential edit permissions.
How to Request Edit Permissions
The process of requesting edit permissions can vary slightly based on whether you’re using Excel on desktop or Excel Online. Here’s a step-by-step guide for both scenarios.
Requesting Permissions on Excel Online
-
Open the Shared Workbook: Access the spreadsheet link shared with you.
-
Look for the Permissions Menu: Click on the ‘Share’ button, usually found in the top right corner.
-
Request Edit Access:
- In the share window, you may see options for editing permissions.
- If you don’t see the option to edit, you can find a button that says “Request Edit Access.”
- Fill out any required fields, and be sure to include a polite message explaining why you need edit permissions.
-
Send the Request: Click the submit button to send your request to the file owner.
Requesting Permissions on Desktop Excel
-
Open the Workbook: Launch the Excel file that you’ve been granted read-only access to.
-
Check the Title Bar: Look for the “Read-Only” notification in the title bar of the workbook.
-
Access the Share Options:
- Click on ‘File’ in the top left corner.
- Go to the ‘Info’ tab and look for a button that says “Share Workbook.”
-
Request Editing Rights:
- A dialog box will appear where you can see the current sharing options.
- Click on “Request Access” or a similar option.
-
Compose Your Message: Write a concise and polite request to the document owner indicating why you need editing privileges.
-
Send the Request: Hit the send button to forward your request.
Common Mistakes to Avoid
When requesting edit permissions, it’s easy to overlook some important details. Here are some common pitfalls to avoid:
- Being Vague: Always specify why you need access to edit. This helps the owner understand your request better.
- Neglecting the Message: Always include a courteous note; it sets the tone and shows professionalism.
- Assuming Ownership: Never assume that your request will be granted. Be prepared for a possibility of denial and have a backup plan.
Troubleshooting Common Issues
If your permission request is denied or if you encounter problems accessing the document, here are some troubleshooting tips:
- Contact the Owner: If you don’t receive a response in a reasonable time, it’s perfectly acceptable to follow up with the owner directly.
- Check Your Email Settings: Sometimes, the notification may end up in your spam folder, so check there for any responses.
- Clear Your Browser Cache: If you're using Excel Online, a simple cache clear can resolve loading issues.
Advanced Techniques for Smooth Collaboration
Here are some advanced techniques that can enhance your experience while working with Excel spreadsheets:
- Using Comments: If you can’t edit, utilize the comments feature to communicate your changes or suggestions directly on the spreadsheet.
- Version History: Excel keeps a record of changes. If you're granted edit access, you can access version history to review previous edits, which can help in understanding the context of changes.
- Collaborative Editing: If you are working in real-time with others, make sure to notify them before making significant changes to avoid confusion.
Practical Scenarios of Editing Permissions
Imagine you're part of a team project where multiple members are contributing data to a shared spreadsheet. You need to add crucial numbers, but you only have view access. In this case, by politely requesting edit permissions through the steps mentioned above, you ensure that your contributions will enhance the project outcome without any hiccups.
Or consider a scenario where a colleague has shared a financial report. You identify some discrepancies. Requesting edit permissions will allow you to address these errors directly in the spreadsheet, making collaboration more effective.
<div class="faq-section">
<div class="faq-container">
<h2>Frequently Asked Questions</h2>
<div class="faq-item">
<div class="faq-question">
<h3>How long does it take to get a response for my permission request?</h3>
<span class="faq-toggle">+</span>
</div>
<div class="faq-answer">
<p>Response times can vary based on the owner’s availability. Typically, you should wait at least 24 hours before following up.</p>
</div>
</div>
<div class="faq-item">
<div class="faq-question">
<h3>Can I request edit permissions on a file that I found online?</h3>
<span class="faq-toggle">+</span>
</div>
<div class="faq-answer">
<p>No, you can only request edit permissions on files shared with you directly by the owner.</p>
</div>
</div>
<div class="faq-item">
<div class="faq-question">
<h3>What should I do if my request is denied?</h3>
<span class="faq-toggle">+</span>
</div>
<div class="faq-answer">
<p>If your request is denied, consider discussing it directly with the owner to understand their reasoning.</p>
</div>
</div>
<div class="faq-item">
<div class="faq-question">
<h3>Is there a way to edit a file if I don’t have permissions?</h3>
<span class="faq-toggle">+</span>
</div>
<div class="faq-answer">
<p>No, editing permissions are strictly controlled by the file owner for security reasons. It's best to request access directly.</p>
</div>
</div>
</div>
</div>
In conclusion, requesting edit permissions for your Excel spreadsheets doesn’t have to be a daunting task. By understanding the process and potential pitfalls, you’ll find that it’s a straightforward and manageable request. Practice the tips and techniques shared above, and don't hesitate to explore further tutorials on Excel collaboration tools.
<p class="pro-note">🌟Pro Tip: Always be polite and specific when requesting permissions to improve your chances of approval.</p>