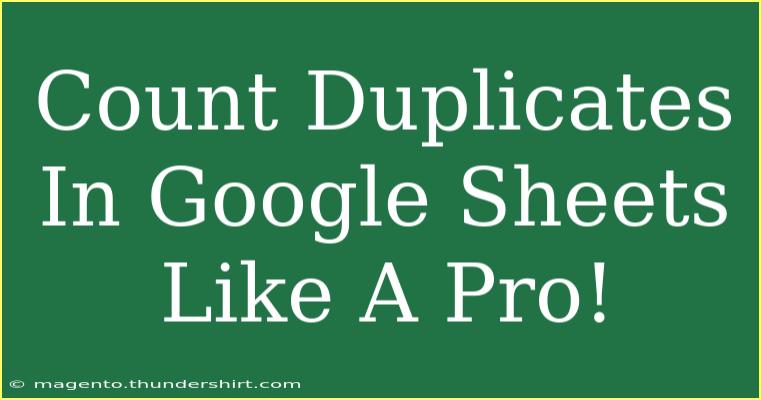Counting duplicates in Google Sheets can feel like an uphill battle, but don’t worry! With the right techniques and tips, you'll become a pro in no time. Whether you're organizing data for a project or simply managing a personal inventory, being able to efficiently count duplicates can help you maintain accuracy and clarity in your spreadsheets. Let’s dive in and explore how to handle duplicates in Google Sheets with ease! 📝
Understanding Duplicates
Before we get into the nitty-gritty of counting duplicates, it's essential to grasp what a duplicate actually is. A duplicate is any value or entry that appears more than once within a data range. For example, if you have a list of names, the name “John” appearing multiple times would be counted as a duplicate.
Counting Duplicates Using Functions
Google Sheets provides several built-in functions that can help you count duplicates. Here are some of the most effective methods:
1. Using the COUNTIF Function
The COUNTIF function is one of the simplest and most effective ways to count duplicates.
How to Use COUNTIF:
-
Select the Cell: Click on the cell where you want the count of duplicates to appear.
-
Enter the Formula: Type the following formula:
=COUNTIF(range, criteria)
- Range: This is the range of cells you want to check for duplicates.
- Criteria: This is the value you want to count.
For example, if you want to count how many times the name “John” appears in column A (from A1 to A10), your formula would look like this:
=COUNTIF(A1:A10, "John")
-
Press Enter: Hit enter to see the result!
<p class="pro-note">💡Pro Tip: You can replace "John" with a cell reference (e.g., B1) to make your formula dynamic!</p>
2. Conditional Formatting for Visual Representation
Sometimes seeing duplicates visually can be just as useful as counting them. By applying conditional formatting, you can highlight duplicate values in your data set.
Steps to Apply Conditional Formatting:
-
Select Your Range: Highlight the range of cells you want to check.
-
Go to Format > Conditional Formatting: A menu will appear on the right.
-
Under Format Cells if...: Choose "Custom formula is".
-
Enter the Formula: Type in the formula:
=COUNTIF(A:A, A1) > 1
-
Choose a Formatting Style: Pick a color or style to highlight duplicates.
-
Click Done: Your duplicates will now be highlighted!
<p class="pro-note">🎨Pro Tip: This technique not only counts duplicates but also makes it easier to identify them at a glance!</p>
3. Using UNIQUE Function to List Duplicates
If you want to create a list of unique values along with the count of each duplicate, the UNIQUE function is your best friend.
Steps to Use UNIQUE:
-
Select an Empty Column: Click on a cell in an empty column.
-
Enter the Formula: Use the formula:
=UNIQUE(range)
-
List Duplicate Counts Next to Unique Values: In the next column, use the COUNTIF function to count duplicates for each unique value. For example, if your unique values are in column B, the formula would look like this:
=COUNTIF(A:A, B1)
Drag down the formula to count for all unique values.
Example Table
Here's a simple example to illustrate how to count duplicates using these functions:
<table>
<tr>
<th>Name</th>
<th>Count</th>
</tr>
<tr>
<td>John</td>
<td>3</td>
</tr>
<tr>
<td>Jane</td>
<td>2</td>
</tr>
<tr>
<td>Smith</td>
<td>1</td>
</tr>
</table>
Troubleshooting Common Issues
Despite being straightforward, users often encounter a few common issues when counting duplicates in Google Sheets. Here are some tips to overcome these challenges:
Mistake 1: Incorrect Range Selection
Always ensure that your specified range includes all the necessary cells. A simple oversight in range selection can lead to incorrect counts.
Mistake 2: Data Type Discrepancies
Remember that Google Sheets treats different data types differently. If you have leading spaces or mismatched cases (e.g., “John” vs. “john”), they will not be counted as duplicates. Use the TRIM and UPPER or LOWER functions to standardize your data.
Mistake 3: Using Static Values Instead of References
Using static values (like "John") will give you a one-time count. Instead, use cell references for dynamic counting.
Frequently Asked Questions
<div class="faq-section">
<div class="faq-container">
<h2>Frequently Asked Questions</h2>
<div class="faq-item">
<div class="faq-question">
<h3>How do I count duplicates in an entire column?</h3>
<span class="faq-toggle">+</span>
</div>
<div class="faq-answer">
<p>Use the COUNTIF function and set the range to the entire column (e.g., =COUNTIF(A:A, "Criteria")).</p>
</div>
</div>
<div class="faq-item">
<div class="faq-question">
<h3>Can I count duplicates in multiple columns?</h3>
<span class="faq-toggle">+</span>
</div>
<div class="faq-answer">
<p>Yes! Use the COUNTIF function for each column or combine data first using the ARRAYFORMULA function.</p>
</div>
</div>
<div class="faq-item">
<div class="faq-question">
<h3>How do I remove duplicates in Google Sheets?</h3>
<span class="faq-toggle">+</span>
</div>
<div class="faq-answer">
<p>Select your data, go to Data > Data Cleanup > Remove duplicates, and follow the instructions.</p>
</div>
</div>
<div class="faq-item">
<div class="faq-question">
<h3>Is there a way to automate duplicate counting?</h3>
<span class="faq-toggle">+</span>
</div>
<div class="faq-answer">
<p>Using scripts or add-ons can help automate duplicate counting if needed, but typically functions like COUNTIF are sufficient.</p>
</div>
</div>
</div>
</div>
In conclusion, counting duplicates in Google Sheets is a straightforward process once you get the hang of it! Utilize the COUNTIF function for accuracy, use conditional formatting to enhance your data visualization, and don't forget about the UNIQUE function for a cleaner overview of your dataset. 🚀 Remember, practice makes perfect, so don’t hesitate to experiment with these techniques. Explore related tutorials on this blog for even deeper learning and enhance your Google Sheets skills!
<p class="pro-note">🧠Pro Tip: Regularly review your data for duplicates to maintain accuracy and reliability in your spreadsheets!</p>