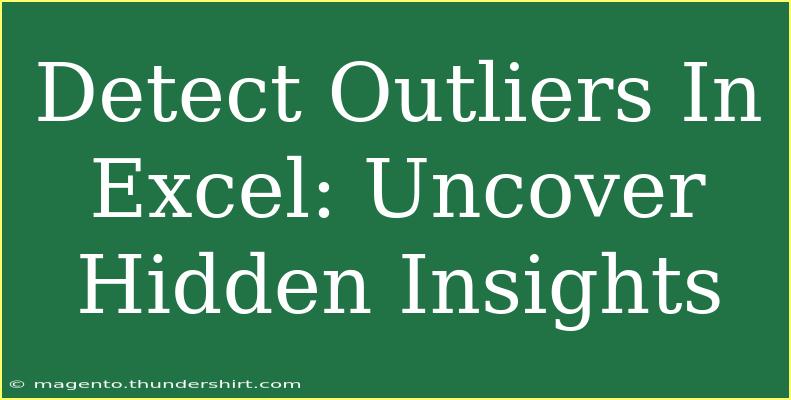Detecting outliers in Excel can be a game-changer for data analysis. Outliers are data points that deviate significantly from other observations, potentially indicating errors or unique behaviors that deserve further investigation. Recognizing and addressing these anomalies can reveal hidden insights and improve the accuracy of your analyses. In this blog post, we’ll explore various techniques, tips, and tricks for effectively detecting outliers in Excel, ensuring your data is as clean and informative as possible. Let's dive in! 📊
Understanding Outliers
Before we get into the nitty-gritty of detecting outliers, it’s essential to understand what they are. Outliers can arise from various factors, including:
- Measurement Error: Mistakes in data collection can lead to erroneous values.
- Natural Variability: Some phenomena are inherently variable, leading to extreme values.
- Data Entry Errors: Typing mistakes can create outlier values that don't belong.
Recognizing these anomalies not only helps in cleaning up data but also reveals significant insights that may change your approach to data interpretation.
Techniques to Detect Outliers in Excel
1. Using the IQR (Interquartile Range) Method
The Interquartile Range (IQR) is a statistical measure that can help you identify outliers by evaluating the middle 50% of your data.
Step-by-Step Process:
-
Calculate Quartiles:
- Use the
QUARTILE function to find the first (Q1) and third (Q3) quartiles. For example:
=QUARTILE(A2:A100, 1) for Q1.=QUARTILE(A2:A100, 3) for Q3.
-
Determine the IQR:
-
Calculate Lower and Upper Bounds:
- Lower Bound = Q1 - (1.5 * IQR)
- Upper Bound = Q3 + (1.5 * IQR)
-
Identify Outliers:
- Any data point below the lower bound or above the upper bound is considered an outlier.
Here's a quick reference table for your calculations:
<table>
<tr>
<th>Calculation</th>
<th>Formula</th>
</tr>
<tr>
<td>Q1</td>
<td>=QUARTILE(A2:A100, 1)</td>
</tr>
<tr>
<td>Q3</td>
<td>=QUARTILE(A2:A100, 3)</td>
</tr>
<tr>
<td>IQR</td>
<td>=Q3 - Q1</td>
</tr>
<tr>
<td>Lower Bound</td>
<td>=Q1 - (1.5 * IQR)</td>
</tr>
<tr>
<td>Upper Bound</td>
<td>=Q3 + (1.5 * IQR)</td>
</tr>
</table>
<p class="pro-note">📌 Pro Tip: Ensure your data is sorted for better accuracy when identifying quartiles.</p>
2. Visualizing Data with Box Plots
Box plots are excellent for visually identifying outliers. While Excel doesn’t have a built-in box plot function, you can create one using a combination of charts.
Creating a Box Plot:
- Calculate Q1, Q3, and IQR as previously described.
- Select your data and insert a stacked column chart.
- Format the chart to display quartiles as bars and whiskers to show the data range.
- Mark data points falling outside the whiskers as outliers visually.
3. Using Standard Deviation
Another common method to detect outliers is through standard deviation. This approach is beneficial when your data follows a normal distribution.
Follow these steps:
-
Calculate the Mean:
-
Calculate the Standard Deviation:
-
Determine the Z-Score:
- Use the Z-score formula: Z = (X - Mean) / Standard Deviation.
- Any Z-score greater than 3 or less than -3 can be flagged as an outlier.
4. Conditional Formatting
Excel's conditional formatting feature can help you quickly highlight outliers in your dataset.
How to Apply:
- Select Your Data Range.
- Go to Home > Conditional Formatting > New Rule.
- Choose “Use a formula to determine which cells to format.”
- Input your outlier condition (e.g., if your upper threshold is in cell D1, use the formula
=A1>D1).
- Set your format (like changing the cell color) and click OK.
This method provides an immediate visual cue about outliers in your data.
Common Mistakes to Avoid
- Ignoring Data Validation: Always validate your data entry to prevent outlier creation from simple errors.
- Relying on One Method: Utilize multiple techniques for comprehensive outlier detection, as some methods may miss specific outliers.
- Neglecting Context: Not all outliers are errors; sometimes, they represent genuine variations. Assess the context before discarding them.
Troubleshooting Issues
- Can't Find Quartiles: Ensure your data range is correctly defined, and there are no empty cells.
- Outliers Are Too Numerous: Reassess your data for entry errors or miscalculations in the mean or standard deviation.
- Confusion with Box Plots: If you're struggling with creating a box plot, consider using a simpler chart to visualize your data before attempting complex visualizations.
<div class="faq-section">
<div class="faq-container">
<h2>Frequently Asked Questions</h2>
<div class="faq-item">
<div class="faq-question">
<h3>What is an outlier?</h3>
<span class="faq-toggle">+</span>
</div>
<div class="faq-answer">
<p>An outlier is a data point that differs significantly from other observations in a dataset. It may indicate variability in the measurement or potential errors.</p>
</div>
</div>
<div class="faq-item">
<div class="faq-question">
<h3>How do I know if an outlier is an error?</h3>
<span class="faq-toggle">+</span>
</div>
<div class="faq-answer">
<p>Check the context of the data, compare with other sources, or look for data entry errors to determine if an outlier is valid.</p>
</div>
</div>
<div class="faq-item">
<div class="faq-question">
<h3>Can I use Excel to visualize outliers?</h3>
<span class="faq-toggle">+</span>
</div>
<div class="faq-answer">
<p>Yes! You can create box plots and use conditional formatting to highlight outliers visually in Excel.</p>
</div>
</div>
<div class="faq-item">
<div class="faq-question">
<h3>What should I do with outliers?</h3>
<span class="faq-toggle">+</span>
</div>
<div class="faq-answer">
<p>Evaluate them in the context of your analysis. You may choose to remove them, investigate further, or analyze their impact.</p>
</div>
</div>
</div>
</div>
In conclusion, mastering the techniques for detecting outliers in Excel not only enhances your data analysis skills but also uncovers hidden insights that can lead to better decision-making. Whether you utilize the IQR method, Z-scores, or visualizations like box plots, each technique has its own merits. Remember to validate your findings and consider the context of your data before making decisions.
Practice these methods, and don’t hesitate to explore related tutorials on our blog. Engaging in continuous learning will only improve your proficiency in Excel and data analysis overall.
<p class="pro-note">🚀 Pro Tip: Regularly review and clean your dataset to maintain its integrity and ensure accurate analyses!</p>