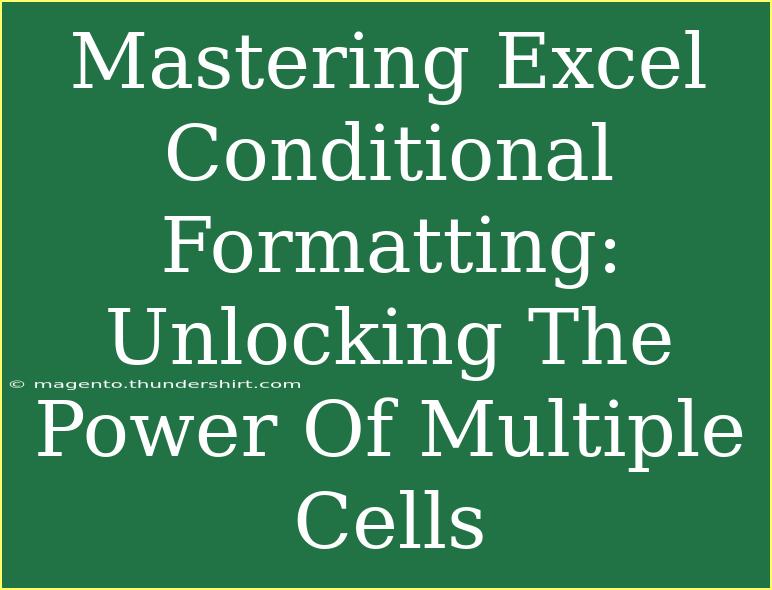If you’ve ever stared at a spreadsheet and wished for a way to make it more visually appealing and easier to analyze, you’re not alone! Excel's conditional formatting is like having a magic wand for your data—it can highlight, color-code, and emphasize important information instantly! Whether you’re managing budgets, tracking projects, or analyzing data, learning how to master conditional formatting across multiple cells can truly enhance your Excel experience. 🪄✨
What is Conditional Formatting?
Conditional formatting in Excel is a feature that allows you to change the appearance of cells based on certain conditions. This means that rather than manually adjusting every single cell, Excel does the heavy lifting for you. You can apply different formats (like colors, fonts, or styles) based on the values in those cells. This is particularly useful for quickly spotting trends, highlighting duplicates, or flagging critical data.
Imagine you're tracking sales data, and you want to highlight any sales that exceed $5,000. With conditional formatting, you can instantly see which sales are above that threshold just by glancing at your sheet.
Setting Up Conditional Formatting for Multiple Cells
Let’s dive into the nitty-gritty of setting up conditional formatting across multiple cells in Excel. We’ll go through step-by-step instructions that will have you applying these techniques in no time!
Step 1: Select Your Data Range
- Open Excel: Start by launching your Excel application and opening your spreadsheet.
- Select Cells: Click and drag to select the range of cells where you want to apply conditional formatting. This could be a column, row, or an entire table.
Step 2: Access Conditional Formatting
- Go to the Home Tab: At the top of your Excel window, click on the “Home” tab.
- Find Conditional Formatting: In the Styles group, you’ll see “Conditional Formatting.” Click on it to reveal a drop-down menu.
Step 3: Choose a Formatting Rule
-
Select a Rule Type: You can pick from several rule types:
- Highlight Cell Rules: Great for highlighting cells based on comparisons (greater than, less than, equal to, etc.)
- Top/Bottom Rules: Perfect for identifying the highest or lowest values in your range.
- Data Bars: Visually represents the value within the cell.
- Color Scales: Adds a gradient color to your cells based on value.
- Icon Sets: Uses icons to categorize data.
-
Set the Condition: After selecting your rule, set the condition by filling in the details (like the threshold values).
Step 4: Choose Your Format
- Format Options: Choose how you’d like the cells to be formatted when they meet your criteria. You can adjust font styles, cell colors, and border styles.
- Preview Your Settings: As you make changes, you’ll see a preview in the dialog box.
Step 5: Apply the Formatting
- Click OK: Once you’re satisfied with your settings, hit OK, and watch as Excel applies your conditional formatting to the selected cells!
Step 6: Managing Conditional Formatting Rules
- Edit Rules: If you need to tweak your rules later, go back to the Conditional Formatting menu and select “Manage Rules.” This will open a dialog box where you can modify or delete existing rules.
- Order Matters: Rules are applied in order; the first rule that meets the condition takes precedence, so you might want to reorder them if needed.
Troubleshooting Common Issues
Even the best of us can run into a few bumps along the road while using Excel's conditional formatting. Here are a few common mistakes to avoid:
- Not Selecting the Right Range: Ensure you've selected all the cells you want before applying formatting. If you forget, it may seem like your rule isn't working.
- Conditions Overlapping: If two rules apply to the same cells, only the first one will take effect. Use the “Manage Rules” feature to adjust the order.
- Unexpected Formatting: If your formatting isn’t appearing, double-check that the conditions you've set up are correct and applicable to the data.
Practical Examples
Let's talk about some real-life scenarios where conditional formatting shines.
Example 1: Budget Tracking
Suppose you are tracking monthly expenses in a spreadsheet. You can set up conditional formatting to highlight any expenses that exceed your budget.
- Set your budget: Create a rule to format cells in red if they exceed a certain amount. This visual cue helps you quickly identify overspending!
Example 2: Student Grades
For educators, analyzing student performance can be daunting. By using conditional formatting, you can quickly highlight grades that fall below a passing score, allowing you to focus on students who may need extra help.
Example 3: Sales Performance
In sales tracking, you can apply color scales to visualize performance across various products. This can reveal which items are best-sellers and which ones might need more marketing effort.
Frequently Asked Questions
<div class="faq-section">
<div class="faq-container">
<h2>Frequently Asked Questions</h2>
<div class="faq-item">
<div class="faq-question">
<h3>Can I apply conditional formatting to non-contiguous cells?</h3>
<span class="faq-toggle">+</span>
</div>
<div class="faq-answer">
<p>Yes, hold down the Ctrl key while selecting the non-contiguous cells before applying your conditional formatting rule.</p>
</div>
</div>
<div class="faq-item">
<div class="faq-question">
<h3>Will conditional formatting slow down my workbook?</h3>
<span class="faq-toggle">+</span>
</div>
<div class="faq-answer">
<p>In general, conditional formatting does not significantly impact performance. However, extensive use across large datasets can slow things down.</p>
</div>
</div>
<div class="faq-item">
<div class="faq-question">
<h3>Can I use formulas in conditional formatting?</h3>
<span class="faq-toggle">+</span>
</div>
<div class="faq-answer">
<p>Yes! You can use formulas to create more complex conditions in conditional formatting, allowing for advanced customizations.</p>
</div>
</div>
</div>
</div>
Mastering Excel's conditional formatting feature is like adding a powerful tool to your toolkit. With these techniques, tips, and practical examples, you'll be able to bring your data to life, making it easier to analyze and interpret at a glance. 🎨
Explore the wonders of conditional formatting today and unlock its full potential! Don’t forget to practice and try out the related tutorials we offer. Happy Excel-ing!
<p class="pro-note">🌟Pro Tip: Experiment with different rule types to discover new ways to visualize your data!</p>