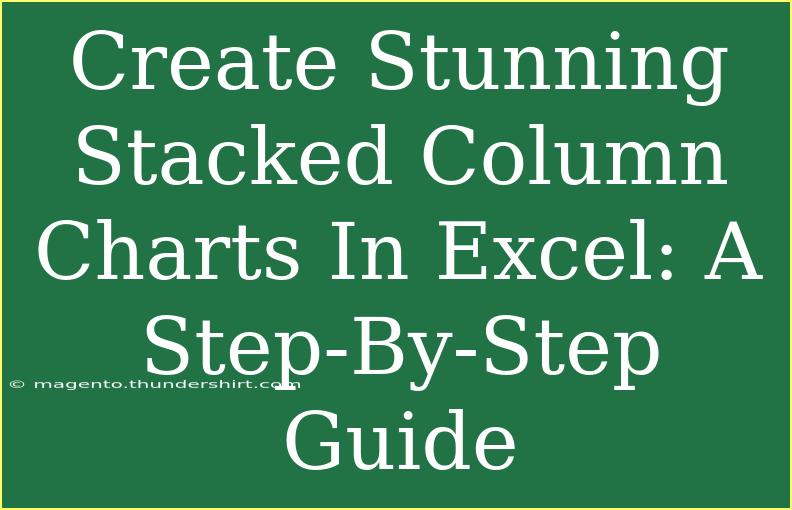Creating stunning stacked column charts in Excel can elevate your data presentation and help communicate insights more effectively. These charts not only organize data visually but also allow you to compare different categories, which is essential in various professional and educational settings. In this guide, we’ll walk through the steps to create and customize your stacked column charts, share useful tips, and highlight common mistakes to avoid along the way. Let’s get started! 📊
What is a Stacked Column Chart?
A stacked column chart displays values as stacked bars, representing different categories within the same column. This allows you to see the total of all values and the contribution of each category to that total. It's particularly useful for showing how different segments make up a whole over time or across different groups.
Why Use a Stacked Column Chart?
- Comparative Analysis: Easily compare parts to a whole.
- Clear Visualization: Helps in understanding complex datasets.
- Dynamic: Adjusting data will automatically update your chart.
Step-by-Step Guide to Create a Stacked Column Chart in Excel
Creating a stacked column chart is quite simple if you follow these steps:
Step 1: Prepare Your Data
Before creating your chart, organize your data in a table format. Here’s a simple example:
| Category |
Q1 |
Q2 |
Q3 |
Q4 |
| Product A |
30 |
40 |
50 |
60 |
| Product B |
20 |
30 |
40 |
50 |
| Product C |
10 |
20 |
30 |
40 |
Make sure each column has a header, as Excel will use these headers for the legend.
Step 2: Select Your Data
Highlight the entire table including headers. This ensures that your chart will include all necessary information.
Step 3: Insert the Chart
- Go to the Insert tab on the ribbon.
- Click on Column or Bar Chart.
- Choose Stacked Column from the dropdown.
Step 4: Customize Your Chart
Once the chart is inserted, you can customize it:
- Change Colors: Right-click on the bars, select Format Data Series, and choose your desired colors.
- Add Data Labels: Click on the chart, then click the Chart Elements button (the plus sign) and check Data Labels to show the values.
- Modify Axis Titles: Select the chart and click on Chart Elements again to add titles.
Step 5: Format for Aesthetic Appeal
To make your chart visually appealing:
- Change Chart Style: Under the Chart Design tab, pick a style that matches your report or presentation.
- Add Borders: Right-click on the chart area and select Format Chart Area to add borders or shadows for better visibility.
Step 6: Save and Share
After customizing your chart, save your Excel file. You can also copy the chart and paste it into Word or PowerPoint for presentations.
<p class="pro-note">💡 Pro Tip: Always double-check your data for accuracy before creating the chart to ensure meaningful insights.</p>
Common Mistakes to Avoid
When creating stacked column charts, here are some common pitfalls to watch out for:
- Too Much Data: Don’t overcrowd the chart with too many categories; it can become cluttered and hard to read.
- Lack of Labels: Always include titles and labels to provide context to your viewers.
- Incorrect Data Ranges: Make sure that you select the correct data range to avoid misleading representations.
Troubleshooting Issues
If you encounter issues while creating your chart, consider these tips:
- Chart Not Updating: Ensure your data range is correct. If you add new data, you may need to reselect the range.
- Missing Legend: If the legend does not appear, click on Chart Elements and check Legend to enable it.
- Bar Colors Not Changing: If color changes do not apply, ensure you’re selecting the correct series.
<div class="faq-section">
<div class="faq-container">
<h2>Frequently Asked Questions</h2>
<div class="faq-item">
<div class="faq-question">
<h3>Can I create a 3D stacked column chart in Excel?</h3>
<span class="faq-toggle">+</span>
</div>
<div class="faq-answer">
<p>Yes, you can create a 3D stacked column chart by selecting 3-D Column under the Column or Bar Chart options. However, keep in mind that 3D charts can sometimes be harder to read.</p>
</div>
</div>
<div class="faq-item">
<div class="faq-question">
<h3>How do I change the order of the categories in my stacked column chart?</h3>
<span class="faq-toggle">+</span>
</div>
<div class="faq-answer">
<p>You can change the order by rearranging the rows in your data table. Excel automatically updates the chart based on the new arrangement.</p>
</div>
</div>
<div class="faq-item">
<div class="faq-question">
<h3>What if I have negative values in my data?</h3>
<span class="faq-toggle">+</span>
</div>
<div class="faq-answer">
<p>Stacked column charts generally don’t work well with negative values. Instead, consider using a regular column chart or a different chart type for negative numbers.</p>
</div>
</div>
<div class="faq-item">
<div class="faq-question">
<h3>How do I remove or hide data labels?</h3>
<span class="faq-toggle">+</span>
</div>
<div class="faq-answer">
<p>Simply click on the data labels and press the delete key, or use the Chart Elements button to uncheck Data Labels.</p>
</div>
</div>
<div class="faq-item">
<div class="faq-question">
<h3>Can I add additional series to my stacked column chart later?</h3>
<span class="faq-toggle">+</span>
</div>
<div class="faq-answer">
<p>Yes, you can add more series by right-clicking on the chart, selecting Select Data, and then using the Add button to include additional data ranges.</p>
</div>
</div>
</div>
</div>
Creating stunning stacked column charts in Excel is a fantastic way to present your data clearly and engagingly. With the steps outlined in this guide, you should be able to craft beautiful charts that effectively communicate your data stories. Don't forget to explore further and enhance your Excel skills with additional tutorials available on this blog!
<p class="pro-note">🌟 Pro Tip: Experiment with different styles and formats to find what works best for your audience and data presentation!</p>