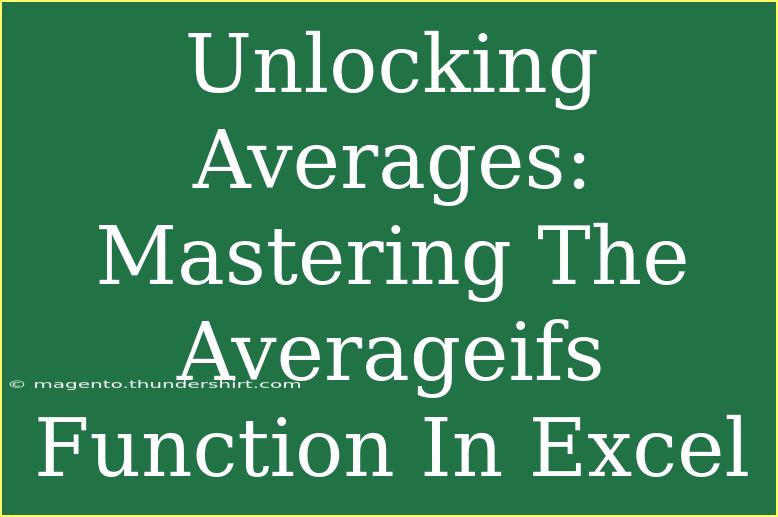When it comes to analyzing data in Excel, calculating averages is a fundamental skill that can reveal invaluable insights. One of the most powerful functions for this purpose is AVERAGEIFS. This function allows you to compute the average of a set of values based on multiple criteria, providing a deeper understanding of your data. In this guide, we’ll dive into the ins and outs of using the AVERAGEIFS function, share helpful tips, shortcuts, and techniques, and discuss common mistakes to avoid.
Understanding AVERAGEIFS Function
The AVERAGEIFS function calculates the average of a range of cells that meet one or more criteria. Its syntax looks like this:
=AVERAGEIFS(average_range, criteria_range1, criteria1, [criteria_range2, criteria2], ...)
- average_range: The range of cells to average.
- criteria_range1: The range that is tested against the first criterion.
- criteria1: The condition that defines which cells will be averaged.
- [criteria_range2, criteria2]: (Optional) Additional ranges and criteria.
Basic Example of AVERAGEIFS
Suppose you have the following sales data for a team:
| Salesperson |
Region |
Sales |
| Alice |
East |
200 |
| Bob |
West |
150 |
| Alice |
East |
300 |
| Bob |
East |
100 |
| Charlie |
West |
400 |
If you want to calculate the average sales for "Alice" in the "East" region, the formula would look like this:
=AVERAGEIFS(C2:C6, A2:A6, "Alice", B2:B6, "East")
Step-by-Step Guide to Using AVERAGEIFS
-
Identify Your Data: Make sure your data is well-organized. Each column should have a header, and your ranges should be the same size.
-
Determine Your Criteria: Decide what specific conditions you want to use for averaging. You can have multiple criteria.
-
Input the Formula: Use the AVERAGEIFS formula, filling in the average range, criteria ranges, and criteria.
-
Press Enter: Hit Enter to see the result!
Common Mistakes to Avoid
-
Mismatch in Range Size: All ranges must be of the same size. If they differ, Excel will throw an error.
-
Incorrect Criteria Format: Make sure your criteria are in quotation marks if they are text. Numbers don’t require this.
-
Using Blank Cells: Blank cells in your average range can lead to misleading results. It’s best to clean your data beforehand.
Troubleshooting AVERAGEIFS Issues
If you're running into issues with AVERAGEIFS, consider the following troubleshooting steps:
-
Check for Errors: Use the Excel Error Checking feature to see if there are issues with your formula.
-
Review Criteria: Double-check your criteria for typos or incorrect references.
-
Filter Your Data: Sometimes filtering can help you visualize what’s being included in your average.
Helpful Tips and Advanced Techniques
-
Use Cell References for Criteria: Instead of hard-coding your criteria into the formula, reference a cell. This allows for dynamic calculations.
-
Combine Functions: Pair AVERAGEIFS with other functions like IF or SUMPRODUCT for more complex calculations.
-
Utilize Named Ranges: Naming your ranges can make your formulas clearer and easier to manage.
-
Leverage the AND & OR Logic: While AVERAGEIFS works with AND logic, you can use it with other functions for OR conditions by nesting them.
Practical Scenarios for AVERAGEIFS
-
Sales Analysis: Calculate the average sales for a specific product across different regions.
-
Student Grades: Find the average score of students who meet certain criteria like passing a specific subject.
-
Expense Tracking: Determine the average expenses for a specific category and month.
Summary of AVERAGEIFS Features
| Feature |
Description |
| Multiple Criteria |
Average values that meet more than one condition |
| Dynamic Criteria |
Use of cell references for flexible calculations |
| Error Handling |
Identification of common errors and solutions |
Frequently Asked Questions
<div class="faq-section">
<div class="faq-container">
<h2>Frequently Asked Questions</h2>
<div class="faq-item">
<div class="faq-question">
<h3>What is the difference between AVERAGEIF and AVERAGEIFS?</h3>
<span class="faq-toggle">+</span>
</div>
<div class="faq-answer">
<p>AVERAGEIF is used for a single criterion, while AVERAGEIFS allows for multiple criteria.</p>
</div>
</div>
<div class="faq-item">
<div class="faq-question">
<h3>Can I use wildcards in my criteria?</h3>
<span class="faq-toggle">+</span>
</div>
<div class="faq-answer">
<p>Yes, you can use ? for a single character and * for any sequence of characters in your criteria.</p>
</div>
</div>
<div class="faq-item">
<div class="faq-question">
<h3>Does AVERAGEIFS work with text values?</h3>
<span class="faq-toggle">+</span>
</div>
<div class="faq-answer">
<p>Yes, AVERAGEIFS can calculate averages of numerical values based on text criteria.</p>
</div>
</div>
<div class="faq-item">
<div class="faq-question">
<h3>What should I do if I see a #DIV/0! error?</h3>
<span class="faq-toggle">+</span>
</div>
<div class="faq-answer">
<p>This error indicates that no cells meet your criteria. Check your ranges and criteria.</p>
</div>
</div>
</div>
</div>
While mastering the AVERAGEIFS function can seem daunting at first, the potential it unlocks for data analysis is immense. With these tips and tricks, you can efficiently apply AVERAGEIFS in your spreadsheets, making your data work for you.
By practicing and exploring different scenarios, you’ll become more confident in using Excel's powerful tools. So, jump into your datasets and start experimenting with AVERAGEIFS!
<p class="pro-note">🌟Pro Tip: Practice by creating your own datasets and experimenting with different criteria to master AVERAGEIFS!</p>