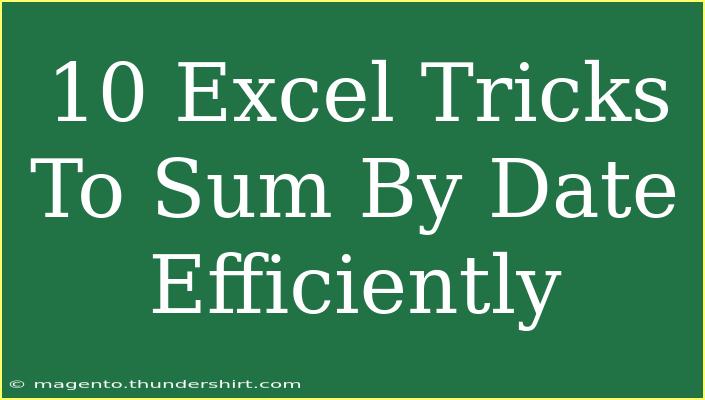When it comes to crunching numbers in Excel, knowing how to effectively sum by date can save you time and make your data management tasks much smoother. Whether you’re a finance whiz, a project manager, or simply someone who loves to keep track of their expenses, mastering these Excel tricks will elevate your skills to the next level. So let’s dive into 10 powerful techniques for summing by date efficiently! 🗓️
1. Using the SUMIFS Function
The SUMIFS function is your best friend when you want to sum data based on multiple criteria, including dates. Here's how to do it:
=SUMIFS(sum_range, criteria_range1, criteria1, [criteria_range2, criteria2], …)
For example, if you want to sum sales figures from a specific month:
=SUMIFS(B2:B100, A2:A100, ">=01/01/2023", A2:A100, "<=01/31/2023")
This sums up all values in B2:B100 where the corresponding dates in A2:A100 fall within January 2023.
2. Using Pivot Tables
Pivot Tables are a great way to summarize large datasets quickly. Here’s how to create one that sums by date:
- Select your data range.
- Go to the Insert tab and choose PivotTable.
- Drag the date field to the Rows area.
- Drag the amount field to the Values area and set it to sum.
This will automatically group your data by date, allowing you to analyze totals quickly. 📊
3. Grouping Dates in Pivot Tables
Once you have a Pivot Table, you can group dates by weeks, months, or years for more granularity.
- Right-click on any date in your Pivot Table.
- Select Group and choose your desired grouping (Days, Months, Years).
This helps visualize trends over time effortlessly!
4. Using the SUMPRODUCT Function
If you're looking for a more versatile option, consider the SUMPRODUCT function, which can handle arrays. Here's the syntax:
=SUMPRODUCT((date_range=date_value)*(sum_range))
For example:
=SUMPRODUCT((A2:A100=DATE(2023,1,1))*(B2:B100))
This will sum all amounts in B2:B100 that match the date 01/01/2023.
5. Dynamic Date Ranges with TODAY()
Using the TODAY() function lets you create dynamic date ranges. For instance, if you want to sum this month’s sales, use:
=SUMIFS(B2:B100, A2:A100, ">" & EOMONTH(TODAY(), -1), A2:A100, "<=" & TODAY())
This gives you all sales from the first of the month until today!
6. Excel Tables for Dynamic Ranges
Converting your data range into an Excel Table allows your formulas to automatically adjust as you add new data. To do this:
- Select your range and go to Insert > Table.
- Use structured references in your SUMIFS or SUMPRODUCT formulas. For example:
=SUMIFS(Table1[Amount], Table1[Date], ">=01/01/2023", Table1[Date], "<=01/31/2023")
7. Filtering Data by Date Before Summing
If you want to visualize data before summing, apply filters:
- Click on the filter icon in your header row.
- Filter by the date range you’re interested in.
This will display only the relevant data and help you sum accordingly.
8. Using Conditional Formatting to Highlight Dates
Highlighting specific dates in your dataset can draw attention to key figures. To do this:
- Select your date range.
- Go to Home > Conditional Formatting > New Rule.
- Use a formula to determine which cells to format.
For example, to highlight all dates in January 2023, use:
=AND(A1>=DATE(2023,1,1), A1<=DATE(2023,1,31))
9. Subtotal Function for Summing with Filters
If you use filters, the SUBTOTAL function is ideal since it only sums visible data. Here's how to use it:
=SUBTOTAL(9, B2:B100)
This sums all visible cells in range B2:B100. It’s perfect when you apply filters to focus on specific dates.
10. Troubleshooting Common Issues
When summing by date, you may encounter a few common problems:
- Date Format Issues: Ensure your date columns are properly formatted as dates and not as text.
- Empty Cells: Handle empty cells by using IFERROR in your formulas to avoid misleading totals.
- Inconsistent Date Ranges: Make sure your ranges in functions like SUMIFS match up to avoid errors.
Frequently Asked Questions
<div class="faq-section">
<div class="faq-container">
<h2>Frequently Asked Questions</h2>
<div class="faq-item">
<div class="faq-question">
<h3>Can I sum by date across multiple sheets?</h3>
<span class="faq-toggle">+</span>
</div>
<div class="faq-answer">
<p>Yes, you can use 3D references to sum across sheets or use INDIRECT for more control.</p>
</div>
</div>
<div class="faq-item">
<div class="faq-question">
<h3>What should I do if my dates are not recognized by Excel?</h3>
<span class="faq-toggle">+</span>
</div>
<div class="faq-answer">
<p>Check the cell format and ensure they are set as Date. You can also try using the DATEVALUE function.</p>
</div>
</div>
<div class="faq-item">
<div class="faq-question">
<h3>Is there a way to sum based on a dynamic date range?</h3>
<span class="faq-toggle">+</span>
</div>
<div class="faq-answer">
<p>Absolutely! You can use the TODAY() function combined with SUMIFS to sum for the current month or year.</p>
</div>
</div>
</div>
</div>
Summing by date in Excel doesn't have to be a headache. With these tricks, you can harness the full potential of Excel and make your data analysis a breeze. As you practice these techniques, you'll find yourself becoming more efficient and confident in handling your datasets. Happy summing!
<p class="pro-note">📈Pro Tip: Regularly update your skills with online tutorials to stay ahead in Excel! 💡</p>