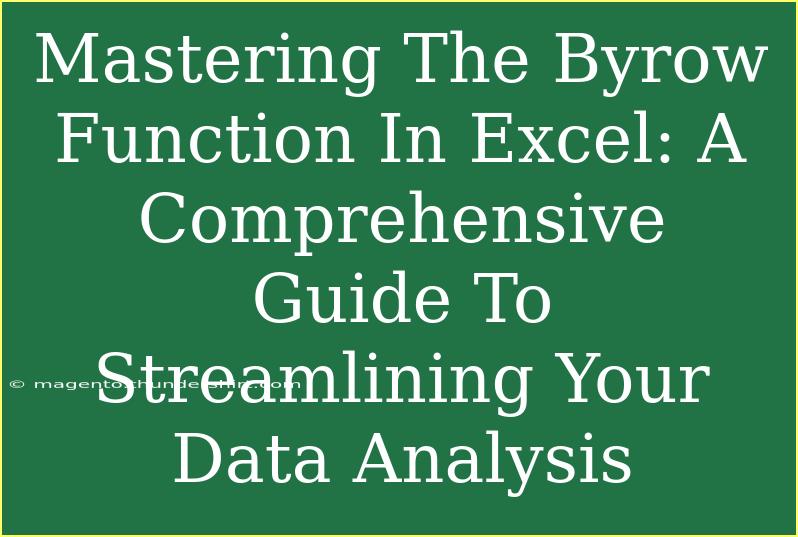The Byrow function in Excel is a powerful tool designed to simplify the way you analyze and manipulate your data. If you've ever struggled with large datasets, spent too long formatting tables, or felt overwhelmed by complex calculations, then you're in the right place! This guide will walk you through the ins and outs of the Byrow function, offering tips, tricks, and advanced techniques to help you harness its full potential. 🚀
What Is the Byrow Function?
The Byrow function is an Excel feature that allows users to perform operations on rows of data efficiently. It processes each row of an array and applies a specified function, returning the result in a new array. This means instead of having to manually apply a formula to each row, you can let Excel do the heavy lifting for you.
Why Use the Byrow Function?
- Efficiency: Save time on repetitive calculations.
- Automation: Reduce manual errors by automating data processing.
- Clarity: Simplify complex formulas and make your spreadsheets easier to read.
Getting Started with the Byrow Function
To use the Byrow function effectively, follow these steps:
-
Understand the Syntax:
The basic syntax for the Byrow function is:
BYROW(array, LAMBDA(row, calculation))
-
Choose Your Data:
Start with a dataset you want to analyze. For example, consider a sales data table:
| Product |
January |
February |
March |
| A |
10 |
15 |
20 |
| B |
5 |
10 |
15 |
| C |
2 |
8 |
12 |
-
Define Your Calculation:
Decide what operation you want to perform on each row. Let’s say you want to calculate the total sales per product.
-
Use the Byrow Function:
In a new cell, you might enter:
=BYROW(A2:D4, LAMBDA(row, SUM(row)))
Result:
The Byrow function will return the total sales for each product in a new array, helping you streamline your data analysis.
Common Mistakes to Avoid
- Incorrect Range Selection: Make sure the range you select includes all relevant columns.
- Mismatched Data Types: Ensure that your calculations are appropriate for the type of data (e.g., numerical operations on text data will cause errors).
- Neglecting Errors: Pay attention to error messages; they often indicate problems in your data or formula.
Advanced Techniques for the Byrow Function
Once you’ve mastered the basics, consider these advanced techniques to take your Excel skills to the next level:
Conditional Calculations
You can incorporate conditions into your Byrow function. For instance, if you want to calculate total sales only for months where sales exceeded a certain threshold, your function can look like this:
=BYROW(A2:D4, LAMBDA(row, SUM(FILTER(row, row>10))))
This formula filters the sales numbers to only include those over 10 before summing them.
Nested Byrow Functions
You can also nest Byrow functions. If you wanted to calculate both total sales and average sales, you can use:
=BYROW(A2:D4, LAMBDA(row, (SUM(row), AVERAGE(row))))
This will return both total and average sales for each product.
Troubleshooting Common Issues
Even the best of us run into hiccups while using functions in Excel. Here are some common issues users might face with the Byrow function and how to solve them:
- #VALUE! Error: This often arises from trying to perform a calculation on incompatible data types. Double-check your data.
- Array Size Mismatch: If the sizes of the output arrays differ, ensure that your formulas correctly reference corresponding cells.
Real-Life Scenarios of Byrow Function
Imagine you're analyzing customer data with numerous attributes. You want to quickly calculate the total spend per customer. By using the Byrow function, you can create a dynamic spreadsheet that updates automatically as new data comes in, saving you hours of manual calculations!
Frequently Asked Questions
<div class="faq-section">
<div class="faq-container">
<h2>Frequently Asked Questions</h2>
<div class="faq-item">
<div class="faq-question">
<h3>What Excel versions support the Byrow function?</h3>
<span class="faq-toggle">+</span>
</div>
<div class="faq-answer">
<p>The Byrow function is supported in Excel 365 and Excel 2021, as part of the dynamic array functions.</p>
</div>
</div>
<div class="faq-item">
<div class="faq-question">
<h3>Can I use Byrow for non-numerical data?</h3>
<span class="faq-toggle">+</span>
</div>
<div class="faq-answer">
<p>Yes, Byrow can be used for text data as well, allowing you to perform string operations on each row.</p>
</div>
</div>
<div class="faq-item">
<div class="faq-question">
<h3>Is Byrow faster than traditional methods?</h3>
<span class="faq-toggle">+</span>
</div>
<div class="faq-answer">
<p>Yes, Byrow significantly improves speed and efficiency, especially when working with large datasets compared to manual calculations.</p>
</div>
</div>
<div class="faq-item">
<div class="faq-question">
<h3>How do I incorporate additional functions within Byrow?</h3>
<span class="faq-toggle">+</span>
</div>
<div class="faq-answer">
<p>You can nest other functions within the Byrow function, like SUM, AVERAGE, or custom LAMBDA functions to perform complex calculations.</p>
</div>
</div>
</div>
</div>
Recapping the key takeaways, the Byrow function is a game changer for Excel users looking to streamline data analysis. It saves you time and reduces the likelihood of errors while allowing you to apply complex calculations easily. We encourage you to practice using the Byrow function in your datasets and explore related tutorials to deepen your understanding of Excel's powerful capabilities.
<p class="pro-note">🚀Pro Tip: Experiment with different calculations within the Byrow function to discover new insights in your data!</p>