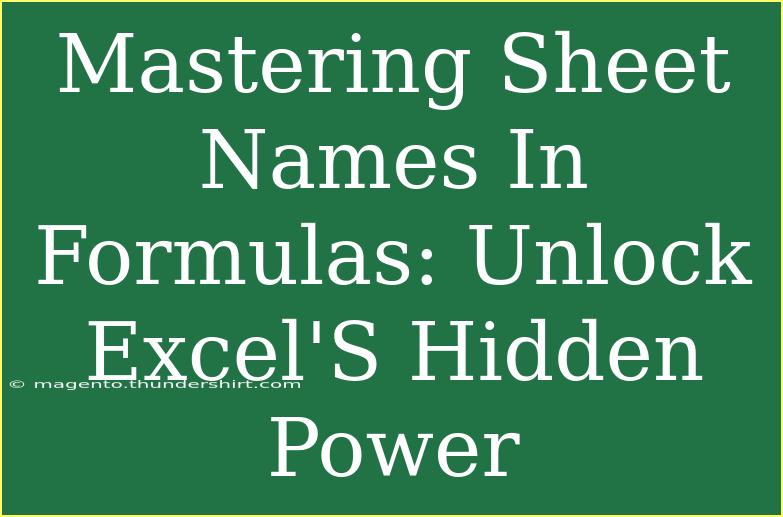When it comes to mastering Excel, one aspect that can truly elevate your spreadsheets is understanding how to effectively use sheet names in your formulas. 📊 Whether you’re managing a budget, tracking sales, or analyzing data, the way you reference sheets can streamline your workflows and ensure that your data is both accessible and manageable. In this post, we’ll explore the ins and outs of using sheet names in formulas, share some helpful tips and advanced techniques, and tackle common mistakes and troubleshooting methods. Let’s dive right in!
The Importance of Using Sheet Names
Using sheet names in Excel formulas allows you to reference data from different sheets without needing to switch back and forth between them. This can be a major time-saver, especially when working with complex data sets. By effectively utilizing sheet names, you can:
- Create dynamic formulas: This enables you to keep your calculations accurate even when the data changes.
- Maintain organization: Clear sheet names help you navigate your workbook more easily.
- Improve readability: Formulas that include sheet names can be easier to understand for others reviewing your work.
How to Reference Sheet Names in Formulas
Referencing sheet names in Excel formulas is simple, but there are a few key points to keep in mind. Below is a step-by-step guide to help you along the way.
Basic Reference Syntax
-
Single sheet reference: To refer to a cell in a different sheet, use the following syntax:
'Sheet Name'!A1
For example, if you want to reference cell A1 on a sheet named "Sales", you would write:
='Sales'!A1
-
Multiple sheet references: If your formula requires multiple sheet names, simply repeat the syntax. For instance:
='Sales'!A1 + 'Expenses'!A1
Using Named Ranges
Named ranges can be a powerful way to simplify your formulas. Here’s how to set them up:
- Select the cells: Highlight the range of cells you want to name.
- Define the name: Go to the “Formulas” tab and click on “Define Name”. Enter a relevant name for your range.
- Use in formulas: Now you can reference this named range across your entire workbook:
=SUM(SalesData)
Important Notes
<p class="pro-note">Using named ranges makes your formulas easier to read and reduces the chance of errors in references.</p>
Advanced Techniques for Mastering Sheet Names
To truly unlock the hidden power of sheet names, let’s explore some advanced techniques:
INDIRECT Function
The INDIRECT function can dynamically reference sheet names based on cell values. Here’s how to use it:
- Setup a cell with the sheet name: For example, let’s say cell A1 contains “Sales”.
- Use INDIRECT in your formula: You can then write:
=INDIRECT("'" & A1 & "'!B2")
This formula retrieves the value from cell B2 in the sheet named “Sales”.
3D References
If you want to perform calculations across multiple sheets with the same structure, you can use 3D references. Here’s how:
- Define the range of sheets: For example, if you have sheets named “January” to “March”, use:
=SUM(January:March!B2)
This will sum the values in cell B2 across all three sheets.
Important Notes
<p class="pro-note">3D references are particularly useful for creating summarized reports or aggregating data across multiple periods.</p>
Common Mistakes to Avoid
While mastering sheet names can enhance your Excel skills, there are common pitfalls to watch out for:
-
Incorrect sheet names: Always double-check that the sheet name you are referencing is correct. A simple typo can throw off your entire formula.
-
Spaces and special characters: If your sheet name includes spaces or special characters, ensure it is enclosed in single quotes. For example:
='Monthly Sales'!B2
-
Linking to deleted sheets: If you delete a sheet that’s referenced in your formulas, Excel will return a #REF! error. Always update or remove references to deleted sheets.
Troubleshooting Common Issues
If you encounter issues while working with sheet names in formulas, here are some troubleshooting tips:
- Check for #REF! errors: This usually indicates that your reference is invalid. Review your sheet names and ensure that they exist and are correctly spelled.
- Formula auditing: Use Excel’s “Formula Auditing” tools found under the “Formulas” tab to trace errors and resolve issues effectively.
- Recalculate formulas: Sometimes, Excel doesn’t automatically recalculate your formulas. Press F9 to refresh and recalculate your workbook.
<div class="faq-section">
<div class="faq-container">
<h2>Frequently Asked Questions</h2>
<div class="faq-item">
<div class="faq-question">
<h3>Can I reference a sheet from another workbook?</h3>
<span class="faq-toggle">+</span>
</div>
<div class="faq-answer">
<p>Yes, you can reference a sheet from another workbook by using the following syntax: '[WorkbookName.xlsx]SheetName'!A1.</p>
</div>
</div>
<div class="faq-item">
<div class="faq-question">
<h3>What happens if a sheet name changes?</h3>
<span class="faq-toggle">+</span>
</div>
<div class="faq-answer">
<p>If a sheet name changes, any formulas referencing the old name will return a #REF! error. You need to update the formula to reflect the new sheet name.</p>
</div>
</div>
<div class="faq-item">
<div class="faq-question">
<h3>How do I create a list of all sheet names in my workbook?</h3>
<span class="faq-toggle">+</span>
</div>
<div class="faq-answer">
<p>While there’s no built-in feature in Excel to list all sheet names, you can use a VBA macro to extract and display the names.</p>
</div>
</div>
<div class="faq-item">
<div class="faq-question">
<h3>Is it possible to use wildcard characters in sheet names?</h3>
<span class="faq-toggle">+</span>
</div>
<div class="faq-answer">
<p>No, Excel does not support wildcard characters for sheet name references.</p>
</div>
</div>
</div>
</div>
In summary, mastering sheet names in your Excel formulas can significantly enhance your efficiency and accuracy. By utilizing the techniques discussed, such as referencing sheets directly, using named ranges, and employing advanced functions like INDIRECT and 3D references, you can become an Excel wizard in no time!
The journey doesn’t stop here. Practice these strategies, explore related tutorials, and become more comfortable with Excel’s robust capabilities. It’s all about trial and error, so don’t shy away from experimenting!
<p class="pro-note">🚀 Pro Tip: Regularly review your sheets and formulas to keep everything organized and functional!</p>