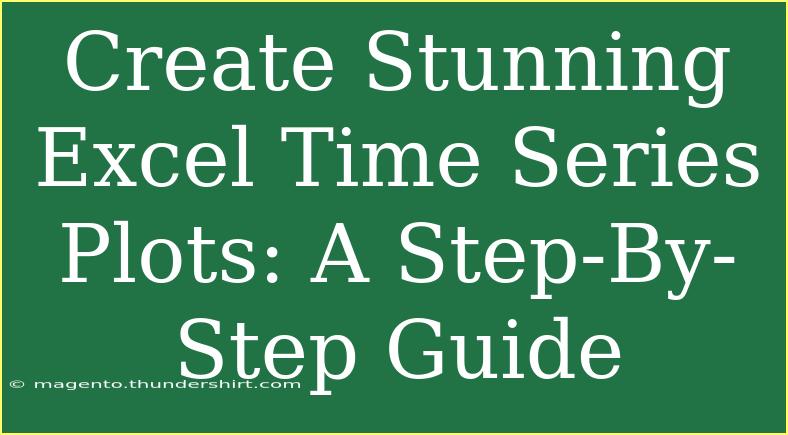Creating stunning time series plots in Excel is an essential skill for anyone looking to visualize data effectively. Whether you are an analyst, a student, or just someone wanting to understand trends over time, mastering this technique can help you present your data in a clear and visually appealing way. In this guide, we will take you through the steps of creating eye-catching time series plots in Excel, share helpful tips, common mistakes to avoid, and answer some frequently asked questions. Let's dive in! 📊
Getting Started with Time Series Data
Before we jump into creating plots, it’s crucial to understand what time series data is. Time series data is a sequence of data points recorded at successive points in time. This can include daily stock prices, monthly sales figures, or yearly temperature averages, to name a few.
Steps to Prepare Your Data
-
Collect Your Data: Gather the time series data you want to analyze. You can use various sources like CSV files, databases, or manual entries.
-
Structure Your Data: Organize your data in two columns:
- The first column for dates or time periods (e.g., 2021-01-01, 2021-01-02).
- The second column for the corresponding values (e.g., sales figures, temperature).
Here’s a simple example:
<table>
<tr>
<th>Date</th>
<th>Value</th>
</tr>
<tr>
<td>2021-01-01</td>
<td>100</td>
</tr>
<tr>
<td>2021-01-02</td>
<td>120</td>
</tr>
<tr>
<td>2021-01-03</td>
<td>150</td>
</tr>
</table>
Creating a Basic Time Series Plot
Now that your data is ready, let’s move on to creating your time series plot:
- Select Your Data: Highlight the entire dataset, including both the date and the value columns.
- Insert a Chart:
- Go to the Insert tab on the Excel Ribbon.
- Click on Insert Line or Area Chart.
- Choose Line with Markers to create a basic time series plot.
- Format Your Chart:
- Click on the chart to access Chart Tools.
- Use the Design and Format tabs to customize colors, labels, and chart titles.
- For example, you can change the line color to a more vibrant one, add markers for better visibility, and label your axes.
Adding Trendlines
Adding trendlines helps to analyze long-term trends. Here’s how to do it:
- Right-click on the data series in your chart.
- Select Add Trendline.
- Choose the type of trendline that fits your data (linear, exponential, etc.).
- You can also select the option to Display Equation on chart for more analytical insights.
Enhancing Your Time Series Plot
To create truly stunning plots, consider these advanced techniques:
- Use Data Labels: Right-click on the data points and select Add Data Labels to show values on the plot.
- Secondary Axes: If your dataset includes different types of data (e.g., sales revenue and number of customers), plot one on the primary axis and the other on a secondary axis for better clarity.
- Combine Charts: Mix line charts with bar charts to show comparisons. For example, use a bar chart for monthly sales and a line chart for average pricing trends.
Common Mistakes to Avoid
- Cluttered Charts: Keep your charts clean. Avoid unnecessary gridlines, and don’t overcrowd them with too many colors or data series.
- Poor Axis Labels: Always label your axes clearly. Make sure the time periods are easily readable, and the values are appropriately scaled.
- Ignoring Data Points: Make sure to plot all relevant data points. Dropping significant points can lead to misinterpretation.
- Overlooking Trendlines: Not using trendlines can limit your analysis. Always assess the underlying trends in your data.
Troubleshooting Issues
If you encounter any issues while creating your time series plots in Excel, consider these troubleshooting tips:
- Date Formats: Ensure your date column is in the correct format. Excel might misinterpret dates if they're not formatted properly.
- Chart Not Updating: If you change data but the chart doesn’t reflect it, click on the chart and then select Refresh Data.
- Axis Scaling: If your data appears squished or overly stretched, right-click on the axis and adjust the axis options to better fit your data.
<div class="faq-section">
<div class="faq-container">
<h2>Frequently Asked Questions</h2>
<div class="faq-item">
<div class="faq-question">
<h3>What type of chart is best for time series data?</h3>
<span class="faq-toggle">+</span>
</div>
<div class="faq-answer">
<p>A line chart is typically the best choice for time series data as it clearly shows trends over time.</p>
</div>
</div>
<div class="faq-item">
<div class="faq-question">
<h3>Can I plot multiple time series on one chart?</h3>
<span class="faq-toggle">+</span>
</div>
<div class="faq-answer">
<p>Yes, you can plot multiple time series on one chart. Make sure to use different colors or markers for each series to distinguish them clearly.</p>
</div>
</div>
<div class="faq-item">
<div class="faq-question">
<h3>How can I make my chart look more professional?</h3>
<span class="faq-toggle">+</span>
</div>
<div class="faq-answer">
<p>Use consistent color themes, add clear labels, and minimize clutter by removing unnecessary elements.</p>
</div>
</div>
</div>
</div>
Recapping our discussion, creating stunning Excel time series plots involves preparing your data correctly, choosing the right type of chart, and enhancing it with trendlines and formatting. Avoiding common pitfalls and knowing how to troubleshoot can significantly improve your visualization skills. So, don't hesitate—practice using Excel and explore more tutorials to refine your abilities!
<p class="pro-note">📈Pro Tip: Experiment with different chart styles to see which best conveys your data insights!</p>