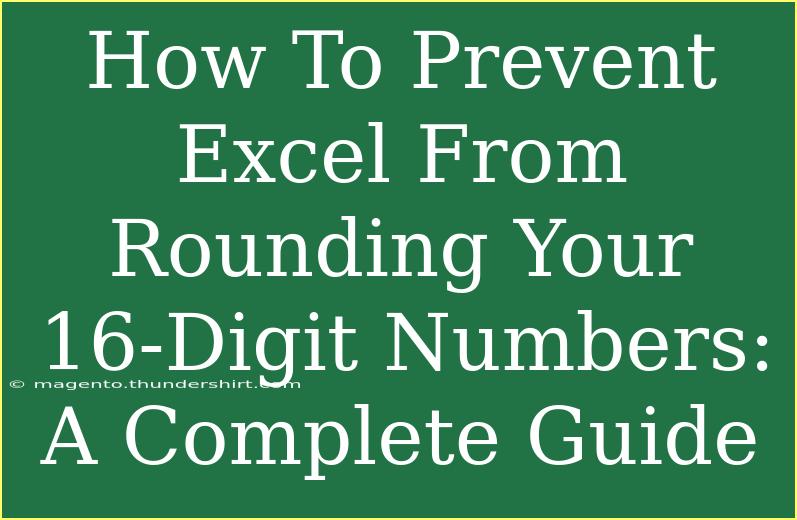When working with Excel, you might encounter a common issue: the program automatically rounding your 16-digit numbers. This can be frustrating, especially if you rely on accurate data for finance, account numbers, or scientific calculations. But don't worry! In this comprehensive guide, we'll explore several effective strategies to prevent Excel from rounding your long numbers. By the end, you'll have a clear understanding of how to handle 16-digit numbers in Excel like a pro! 🚀
Understanding the Problem
First, let's delve into why Excel rounds 16-digit numbers. Excel uses a default number format, and when you enter a number with 16 digits or more, it automatically converts it into scientific notation or rounds it off. This occurs because Excel’s standard numerical format only supports up to 15 significant digits. If you need to maintain precision, you'll want to use different techniques to preserve those digits.
Tips and Techniques for Preventing Rounding
Here are some essential strategies that you can employ to avoid rounding issues with your 16-digit numbers in Excel:
1. Format the Cell as Text
One of the simplest solutions is to format the cell as text before entering the number. Here’s how you can do it:
- Select the Cell: Click on the cell or highlight the range of cells where you want to enter your number.
- Format as Text: Right-click and select “Format Cells.” Choose “Text” from the list of categories.
- Enter Your Number: Now, type your 16-digit number into the cell.
When you format the cell as text, Excel will not round or change the number’s representation.
2. Precede with an Apostrophe
If you’ve already entered the number and it’s been rounded, you can fix it by using an apostrophe. Simply type an apostrophe (') before your number:
- Example: Instead of typing
1234567890123456, type '1234567890123456.
The apostrophe tells Excel to treat the entry as text, preventing any rounding.
3. Use Excel Functions
You can also utilize Excel functions to manage large numbers. The TEXT function can help format your number while retaining its value:
=TEXT(A1, "0")
In this formula, replace A1 with the reference to your cell containing the long number. This way, you can display the number as needed without losing precision.
Advanced Techniques
4. Import Data as Text
If you’re importing data from another application (like CSV files), ensure the columns containing your long numbers are set to “Text” before you import. This will help Excel maintain the original formatting without rounding.
5. Use Power Query
For advanced users, Power Query can handle large datasets more effectively. You can import your data and set the data type for your long numbers as text right from the import settings.
6. Create a Custom Number Format
If you frequently deal with 16-digit numbers, consider creating a custom number format:
- Select the Cell: Highlight the range of cells.
- Format Cells: Right-click and choose “Format Cells.”
- Custom Format: Under the “Number” tab, select “Custom” and enter a format like
0000000000000000 to display 16 digits.
This ensures all entries appear correctly without rounding.
Common Mistakes to Avoid
While using the above methods, it's essential to avoid certain pitfalls that could lead to confusion or data loss:
- Entering Directly as Number: Always format or use the apostrophe when dealing with 16-digit numbers. Direct entry without these methods will often lead to rounding.
- Ignoring Data Type During Import: Always check data types when importing to ensure that long numbers aren't treated as numerical data.
- Neglecting to Adjust for Exports: If you export data for use elsewhere, ensure to check the format, especially if the destination tool doesn't support large numbers the same way Excel does.
Troubleshooting Issues
If you find that your numbers are still rounding or displaying incorrectly, consider the following:
- Recheck Formatting: Double-check that your cells are set to text format or that you've used an apostrophe for entry.
- Refresh or Re-import Data: If you're working with imported data, you may need to refresh the import settings or try re-importing the data with the correct text settings.
<div class="faq-section">
<div class="faq-container">
<h2>Frequently Asked Questions</h2>
<div class="faq-item">
<div class="faq-question">
<h3>Why does Excel round my long numbers?</h3>
<span class="faq-toggle">+</span>
</div>
<div class="faq-answer">
<p>Excel rounds long numbers because it defaults to scientific notation or rounding when numbers exceed 15 digits.</p>
</div>
</div>
<div class="faq-item">
<div class="faq-question">
<h3>How can I prevent rounding when importing data?</h3>
<span class="faq-toggle">+</span>
</div>
<div class="faq-answer">
<p>Set the data type to "Text" before importing your data to prevent rounding issues with long numbers.</p>
</div>
</div>
<div class="faq-item">
<div class="faq-question">
<h3>Can I use formulas to keep my numbers from rounding?</h3>
<span class="faq-toggle">+</span>
</div>
<div class="faq-answer">
<p>Yes! You can use the TEXT function in Excel to format your long numbers without losing precision.</p>
</div>
</div>
<div class="faq-item">
<div class="faq-question">
<h3>What happens if I don't format my numbers correctly?</h3>
<span class="faq-toggle">+</span>
</div>
<div class="faq-answer">
<p>If you don’t format your numbers correctly, Excel will automatically round them, leading to potential data inaccuracy.</p>
</div>
</div>
</div>
</div>
In summary, preventing Excel from rounding your 16-digit numbers is crucial for maintaining data accuracy. By following the methods outlined above, you can ensure your numbers stay intact and precisely represented. Don’t hesitate to experiment with formatting options and functions to find what works best for you.
Remember, practice makes perfect! Dive into Excel and try out these techniques on your own data sets. You’ll soon feel comfortable and confident handling long numbers without the fear of rounding. And if you're eager to learn more, check out related tutorials on Excel's powerful features!
<p class="pro-note">🚀Pro Tip: Always double-check your data types when working with imports to avoid any accidental rounding!</p>