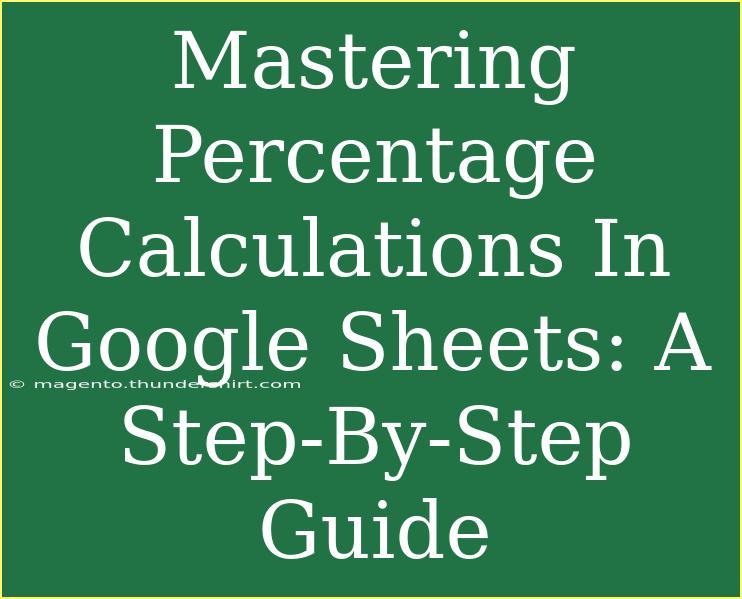When it comes to data analysis, percentage calculations play a significant role in making sense of numbers. Google Sheets is a powerful tool that simplifies this process, enabling users to perform various percentage calculations seamlessly. In this guide, we will walk you through mastering percentage calculations in Google Sheets, covering useful tips, common mistakes, and troubleshooting methods to help you along the way. So, let's dive in! 📊
Understanding Percentages
Before we get into the nitty-gritty of Google Sheets, it's essential to understand what percentages are. Simply put, a percentage is a fraction of 100. This mathematical concept is widely used in finance, education, and data analysis.
For example, if you have a test score of 80 out of 100, your percentage score is:
(80/100) * 100 = 80%
In Google Sheets, you can represent this in several ways. Let’s explore how to perform these calculations effectively.
Basic Percentage Calculations in Google Sheets
Here’s a step-by-step guide to performing basic percentage calculations.
1. Calculating a Percentage of a Number
To find a percentage of a specific number, follow these steps:
- Open Google Sheets and enter the base number in cell A1 (for example,
200).
- In cell B1, enter the percentage you want to calculate (for instance,
25%).
- In cell C1, use the formula:
=A1 * B1.
Your sheet should look like this:
When you press Enter, cell C1 will display 50, as 25% of 200 is 50.
2. Finding the Total from a Percentage
To find the total amount when you know the percentage, here’s how to do it:
- In cell A2, input the percentage value (e.g.,
50%).
- In cell B2, input the part of the total (say,
50).
- In cell C2, use the formula:
=B2 / A2.
Your sheet will appear like this:
After pressing Enter, cell C2 will show 100, since 50 is 50% of 100.
Advanced Percentage Techniques
Once you grasp the basics, you can try these advanced techniques for more complex calculations.
1. Percentage Change
To find the percentage change between two numbers:
- In cell A3, enter the original value (e.g.,
80).
- In cell B3, enter the new value (let's say
100).
- In cell C3, use the formula:
=(B3 - A3) / A3.
Your table now looks like this:
| A |
B |
C |
| 80 |
100 |
=(B3 - A3) / A3 |
Press Enter, and C3 will display 0.25, which indicates a 25% increase from 80 to 100.
2. Conditional Formatting for Percentage Analysis
If you want to visualize your data, you can use conditional formatting:
- Select the range of cells containing your percentages.
- Go to Format > Conditional formatting.
- Set the rule, for instance, changing the color based on the percentage being greater or less than a specified value (like
50%).
This feature helps in quickly identifying trends within your data set.
3. Using the PERCENTAGE Function
For convenience, Google Sheets has a built-in percentage function. Here’s how to use it:
- In cell A4, enter a number (like
200).
- In cell B4, use the formula
=PERCENTAGE(A4, 25) to find 25% of 200.
This method can be particularly useful in complex calculations where manual calculations may become cumbersome.
Common Mistakes to Avoid
While working with percentages, many users can encounter pitfalls that may skew their results. Here are some common mistakes and how to avoid them:
-
Confusing Percentage Values: Make sure you enter percentages in decimal form if not using the % format (e.g., use 0.25 for 25%).
-
Cell References: Double-check your cell references in formulas; an incorrect reference can lead to wrong calculations.
-
Formatting Issues: Ensure cells are formatted as percentages when necessary; otherwise, you might interpret your numbers incorrectly.
Troubleshooting Percentage Calculation Issues
If you run into problems while calculating percentages, consider the following:
-
Incorrect Formatting: If a percentage doesn’t look right, check if the cell is formatted as a percentage.
-
Formula Errors: Google Sheets will highlight errors in your formulas. Hover over the highlighted cell for hints on what might be wrong.
-
Data Types: Ensure that the values you are working with are numbers and not text. You can test this by trying simple calculations like adding them together.
<div class="faq-section">
<div class="faq-container">
<h2>Frequently Asked Questions</h2>
<div class="faq-item">
<div class="faq-question">
<h3>How do I format a cell to show percentages?</h3>
<span class="faq-toggle">+</span>
</div>
<div class="faq-answer">
<p>Click on the cell or range of cells you want to format, go to Format > Number > Percent to change the display to percentages.</p>
</div>
</div>
<div class="faq-item">
<div class="faq-question">
<h3>What if I enter a percentage but it appears as a decimal?</h3>
<span class="faq-toggle">+</span>
</div>
<div class="faq-answer">
<p>Ensure the cell is formatted as a percentage. You may need to divide the number by 100 if entered in decimal format.</p>
</div>
</div>
<div class="faq-item">
<div class="faq-question">
<h3>Can I perform percentage calculations across different sheets?</h3>
<span class="faq-toggle">+</span>
</div>
<div class="faq-answer">
<p>Yes, use the formula by referencing cells from different sheets (e.g., Sheet2!A1).</p>
</div>
</div>
<div class="faq-item">
<div class="faq-question">
<h3>How can I calculate the percentage of a total in a large dataset?</h3>
<span class="faq-toggle">+</span>
</div>
<div class="faq-answer">
<p>Use the SUM function for totals and reference it in your percentage formula to get accurate results from large datasets.</p>
</div>
</div>
<div class="faq-item">
<div class="faq-question">
<h3>What’s the difference between the percentage formula and the percentage function?</h3>
<span class="faq-toggle">+</span>
</div>
<div class="faq-answer">
<p>The percentage formula requires basic arithmetic operations, while the percentage function simplifies this by directly calculating a percentage from given values.</p>
</div>
</div>
</div>
</div>
In conclusion, mastering percentage calculations in Google Sheets opens a world of possibilities for data analysis and reporting. By understanding the basic calculations, advanced techniques, and common pitfalls, you will be well on your way to becoming proficient with percentages. Don’t hesitate to practice these techniques and explore further tutorials to enhance your skills.
<p class="pro-note">📈Pro Tip: Experiment with different types of data to see how percentage calculations can provide valuable insights.</p>