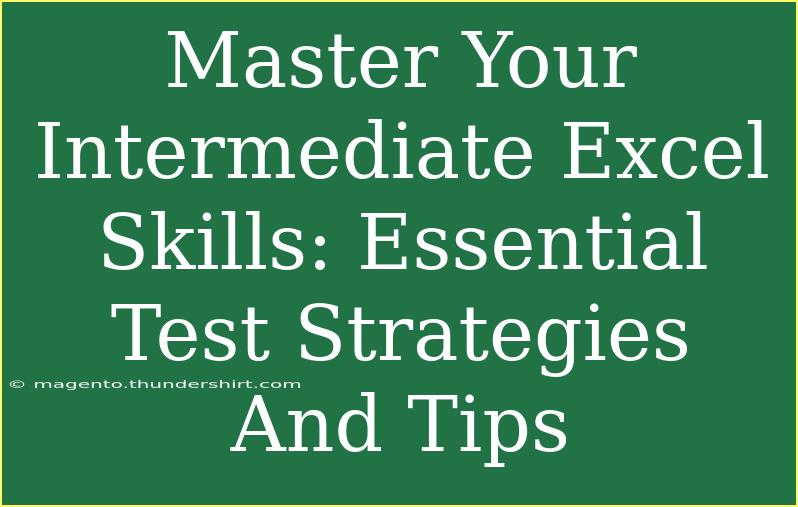Excel is more than just a spreadsheet tool; it's a powerful application that can elevate your data analysis, reporting, and overall efficiency. Mastering intermediate Excel skills will not only make you stand out at work but also open doors to advanced functions and shortcuts. If you're eager to enhance your Excel abilities, you're in the right place! Here, we'll dive deep into essential test strategies and tips for mastering your intermediate Excel skills, ensuring that you can tackle any challenge that comes your way. 🚀
Understanding Intermediate Excel Skills
Before diving into strategies and tips, let's clarify what intermediate Excel skills entail. These skills typically include:
- Formulas and Functions: Understanding and applying functions like VLOOKUP, HLOOKUP, INDEX, MATCH, and nested IF statements.
- Data Management: Sorting, filtering, and using tables effectively.
- Data Visualization: Creating charts and graphs to represent data clearly.
- Pivot Tables: Summarizing large datasets for easier analysis.
- Conditional Formatting: Highlighting cells based on specific criteria to make data interpretation easier.
Mastering these areas will provide a solid foundation for advanced Excel functionalities.
Essential Test Strategies for Excel
1. Practice Regularly
Regular practice is key to mastering any skill, and Excel is no exception.
- Set aside time each week to work on Excel projects.
- Use sample datasets to practice formulas and functions.
- Explore different types of charts to visualize your data better.
2. Familiarize Yourself with Shortcuts
Excel offers a plethora of keyboard shortcuts that can significantly speed up your workflow. Here are a few to get you started:
| Shortcut |
Action |
| Ctrl + C |
Copy |
| Ctrl + V |
Paste |
| Ctrl + Z |
Undo |
| Ctrl + Shift + L |
Toggle Filters |
| Alt + F1 |
Create a Chart of the selected data |
Getting comfortable with these shortcuts will not only save you time but also enhance your productivity.
3. Focus on Understanding Formulas
Understanding formulas is crucial for effective data manipulation. Take the time to learn how to construct complex formulas, as well as how to troubleshoot them.
- Use the Formula Auditing tools (like "Evaluate Formula") to track down errors.
- Break complex formulas into smaller, manageable parts for easier understanding.
4. Leverage the Power of Pivot Tables
Pivot tables are a game-changer when it comes to summarizing large amounts of data quickly.
- Drag and drop fields into the Rows, Columns, Values, and Filters areas to see data in various formats.
- Practice creating pivot tables using different datasets to understand how they can help in real-world scenarios.
5. Explore Conditional Formatting
Conditional formatting is an excellent tool for visualizing data trends and anomalies.
- Use color scales to represent high and low values visually.
- Apply icon sets to highlight certain ranges of data based on performance indicators.
6. Master Data Validation
Data validation ensures that the data entered into your spreadsheet is accurate and consistent.
- Set up rules for what data can be entered in specific cells (e.g., a dropdown list for categorical data).
- Learn how to create custom error messages to guide users when entering data.
Common Mistakes to Avoid
As you dive deeper into Excel, be aware of these common pitfalls:
- Not Saving Your Work: It may seem trivial, but forgetting to save can lead to lost work. Use "AutoSave" or save regularly!
- Neglecting Data Backup: Always keep a backup of your critical spreadsheets to prevent data loss.
- Overcomplicating Formulas: Keep your formulas as simple as possible. Complicated formulas can be hard to troubleshoot.
- Ignoring Cell Formatting: Proper cell formatting makes your data easier to read. Don’t overlook it!
Troubleshooting Tips
If you encounter issues while using Excel, consider the following troubleshooting steps:
- Check Formula References: Ensure that all cell references are correct.
- Recalculate Formulas: If results seem off, try recalculating your formulas by pressing F9.
- Verify Data Types: Sometimes, unexpected results arise from mismatched data types (e.g., text vs. number).
<div class="faq-section">
<div class="faq-container">
<h2>Frequently Asked Questions</h2>
<div class="faq-item">
<div class="faq-question">
<h3>What is the difference between VLOOKUP and INDEX/MATCH?</h3>
<span class="faq-toggle">+</span>
</div>
<div class="faq-answer">
<p>VLOOKUP searches for a value in the first column of a table and returns a value in the same row from a specified column. INDEX/MATCH is more flexible; it can look up values in any column and works better for large datasets.</p>
</div>
</div>
<div class="faq-item">
<div class="faq-question">
<h3>How can I create a dynamic chart in Excel?</h3>
<span class="faq-toggle">+</span>
</div>
<div class="faq-answer">
<p>To create a dynamic chart, use a named range or table that automatically adjusts as you add or remove data. Then create the chart based on this range.</p>
</div>
</div>
<div class="faq-item">
<div class="faq-question">
<h3>What are some tips for using Pivot Tables effectively?</h3>
<span class="faq-toggle">+</span>
</div>
<div class="faq-answer">
<p>Some tips include using slicers for better filtering, grouping data by time periods, and summarizing with different aggregation methods (like Sum, Average, Count, etc.).</p>
</div>
</div>
<div class="faq-item">
<div class="faq-question">
<h3>Can I use Excel for project management?</h3>
<span class="faq-toggle">+</span>
</div>
<div class="faq-answer">
<p>Yes! You can create Gantt charts, use conditional formatting to track progress, and utilize formulas to monitor deadlines and budget constraints.</p>
</div>
</div>
</div>
</div>
Recapping the essentials of mastering your intermediate Excel skills, remember that consistent practice, learning formulas, and becoming adept with tools like pivot tables and conditional formatting will elevate your Excel game. Equip yourself with these strategies, avoid common mistakes, and stay curious!
Engage in your learning journey by exploring other tutorials in this blog, and don't hesitate to practice what you've learned.
<p class="pro-note">🚀Pro Tip: Regularly challenge yourself with Excel tasks to sharpen your skills and boost your confidence!</p>