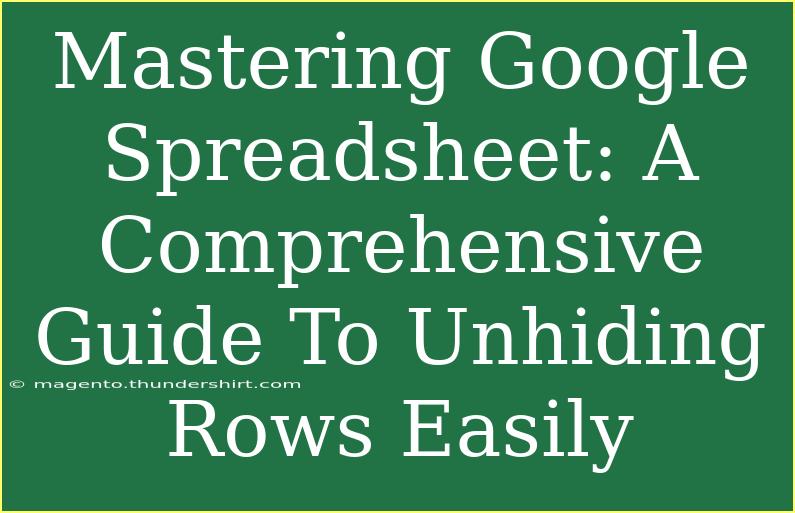Navigating Google Sheets can sometimes feel like a maze, especially when you encounter hidden rows. Whether you’ve accidentally hidden data or you’re dealing with a shared sheet where others have hidden rows, knowing how to unhide them is essential for maximizing your productivity. In this comprehensive guide, we'll walk you through the steps of unhiding rows in Google Sheets, share some helpful tips, shortcuts, and advanced techniques, and highlight common mistakes to avoid. By the end, you'll be a pro at handling hidden rows and more adept at utilizing Google Sheets to its fullest potential. Let’s dive in!
How to Unhide Rows in Google Sheets
Unhiding rows is straightforward once you know where to look. Here are the simple steps you can follow:
Method 1: Unhiding Rows Using the Menu
- Open Your Google Sheet: Start by accessing the Google Sheet that contains the hidden rows.
- Select the Rows Around the Hidden Row: Click on the row number just above the hidden row and drag down to the row just below it. This selection should cover the rows immediately adjacent to the hidden one.
- Unhide: Right-click on the selected rows and choose "Unhide rows." Voila! The hidden rows will reappear.
Method 2: Unhiding All Rows
Sometimes you might want to unhide all hidden rows at once. Here's how:
- Select All Rows: Click the triangle in the upper left corner of the sheet to select all cells.
- Right-Click and Unhide: Once all rows are selected, right-click anywhere on the row numbers and select "Unhide rows." This will unhide any and all hidden rows in your sheet.
Method 3: Using Keyboard Shortcuts
For those who love keyboard shortcuts, there's a quick method:
- Select the Rows: Highlight the rows surrounding the hidden row(s).
- Press Ctrl + Shift + 9 (Windows) or Cmd + Shift + 9 (Mac) to unhide the selected rows instantly.
Notes on Unhiding Rows
<p class="pro-note">🔍 Pro Tip: If you find that the rows do not unhide, check if there's any filter applied in your sheet. Clear the filter to access hidden rows.</p>
Advanced Techniques for Managing Rows
While un-hiding rows is crucial, managing them effectively can save you even more time. Here are some advanced techniques you can use in Google Sheets:
Grouping Rows
Grouping rows can help you manage large data sets without overwhelming your view. Here’s how:
- Select the Rows: Highlight the rows you want to group.
- Data Menu: Click on the “Data” menu and select “Group rows.”
- Collapse/Expand: You’ll see a small icon on the left side, which allows you to collapse or expand the grouped rows easily.
Freeze Rows for Easier Navigation
If you’re working with long data sets, freezing rows can be incredibly helpful:
- View Menu: Navigate to the “View” menu and choose “Freeze.”
- Select Rows: You can select either one row or more based on your requirement. Now, the selected rows will remain visible while you scroll.
Using Filters
Applying filters is another smart way to manage your data, as it can help you quickly find what you're looking for:
- Select Your Data: Click anywhere in the data set.
- Data Menu: Go to the “Data” menu and click on “Create a filter.”
- Filter Icons: You’ll see filter icons on the column headers, allowing you to filter your data efficiently.
Common Mistakes to Avoid
While working with Google Sheets, avoiding common pitfalls can make your experience much smoother:
- Not Realizing Rows Are Hidden: Before troubleshooting further, ensure that rows aren’t just hidden. Use the right-click method to check.
- Forgetting to Save: Changes are saved automatically in Google Sheets, but it’s a good habit to double-check.
- Overlooking Filters: Filters can hide rows that aren’t checked, so always check your filter settings if data seems missing.
Troubleshooting Issues
Even with the best practices, you may run into some issues. Here’s how to troubleshoot common problems:
- Rows Not Unhiding: If rows won't unhide, check for filters or shared settings that might restrict visibility.
- Data Still Missing: Use the “Find” feature (Ctrl + F) to search for your data, confirming that it’s not entirely missing.
- Accidental Deletions: If data is accidentally deleted, try checking the version history by clicking on “File” > “Version history.”
<div class="faq-section">
<div class="faq-container">
<h2>Frequently Asked Questions</h2>
<div class="faq-item">
<div class="faq-question">
<h3>How do I know if a row is hidden?</h3>
<span class="faq-toggle">+</span>
</div>
<div class="faq-answer">
<p>If the row numbers skip (e.g., 1, 2, 4), that indicates a hidden row in between.</p>
</div>
</div>
<div class="faq-item">
<div class="faq-question">
<h3>Can I unhide multiple hidden rows at once?</h3>
<span class="faq-toggle">+</span>
</div>
<div class="faq-answer">
<p>Yes, you can select the rows around hidden rows and unhide them in one go.</p>
</div>
</div>
<div class="faq-item">
<div class="faq-question">
<h3>What if the unhide option is grayed out?</h3>
<span class="faq-toggle">+</span>
</div>
<div class="faq-answer">
<p>This could indicate that there’s a filter applied. Clear the filter to see if it resolves the issue.</p>
</div>
</div>
</div>
</div>
Mastering the art of un-hiding rows in Google Sheets is a fundamental skill that will enhance your data management experience. We've covered various methods to unhide rows, from using the menu and keyboard shortcuts to applying filters and grouping rows. Remember to avoid common mistakes and troubleshoot effectively when issues arise.
As you continue to explore Google Sheets, consider diving into related tutorials that cover advanced functionalities, formulas, and data visualization techniques. The more you practice, the more efficient you’ll become!
<p class="pro-note">📊 Pro Tip: Regularly check the formatting and organization of your data to minimize the need for unhiding rows in the first place!</p>