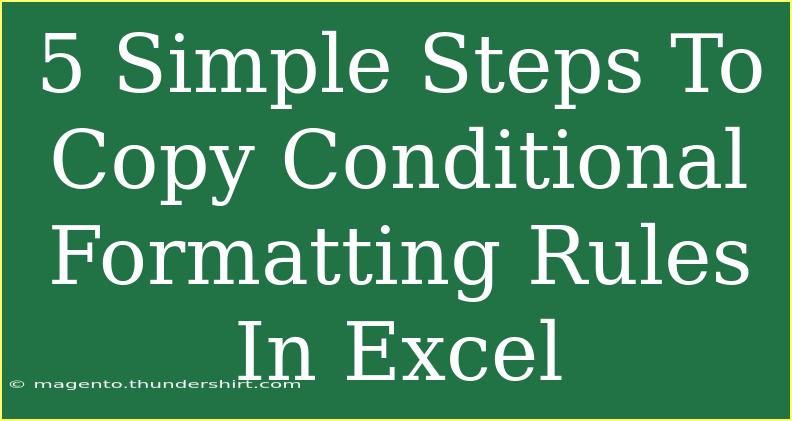Conditional formatting in Excel is a powerful feature that can help you visually analyze and interpret your data more effectively. Whether you're tracking expenses, managing projects, or conducting analyses, copying conditional formatting rules can save you a lot of time and effort. In this post, we will dive into 5 simple steps that will empower you to copy conditional formatting rules in Excel with ease, and we'll share helpful tips and troubleshooting advice along the way. Let’s get started! 🌟
Understanding Conditional Formatting
Before we jump into the steps, let’s quickly recap what conditional formatting is. It allows you to format cells based on specific conditions. For example, you could set a rule to highlight cells in red that contain values below a certain threshold. This visual cue can immediately inform you of trends, outliers, or errors in your data.
5 Simple Steps to Copy Conditional Formatting Rules
Step 1: Select the Cell with Conditional Formatting
First, identify the cell or range of cells that already has the conditional formatting rules applied. Click on the cell or drag to select multiple cells if necessary. This is the source from which you will copy the formatting.
Step 2: Use the Format Painter
Now it's time to grab your formatting rules! Click on the Format Painter tool, located on the Home tab in the Excel ribbon. The Format Painter icon looks like a paintbrush. Once you click on it, your cursor will change to a paintbrush icon, indicating that the formatting is ready to be copied. 🎨
Step 3: Select the Target Range
With the Format Painter active, click and drag over the cells where you want to apply the copied conditional formatting. Release the mouse button, and voilà! The formatting rules from your original cell(s) will now be applied to the selected range.
Step 4: Check the Applied Rules
It's always a good idea to check if the conditional formatting rules applied correctly. Select one of the newly formatted cells, then go to the Home tab and click on Conditional Formatting > Manage Rules. Here, you can view and edit the rules to ensure they’re working as intended.
Step 5: Fine-Tune Your Rules
Sometimes, copying formatting may require slight adjustments. In the Manage Rules window, you can edit the conditions or the styles based on your new data range. Adjust as necessary to achieve the desired visual outcomes.
<table>
<tr>
<th>Step</th>
<th>Action</th>
</tr>
<tr>
<td>1</td>
<td>Select the cell with conditional formatting</td>
</tr>
<tr>
<td>2</td>
<td>Click the Format Painter</td>
</tr>
<tr>
<td>3</td>
<td>Select the target range</td>
</tr>
<tr>
<td>4</td>
<td>Check the applied rules</td>
</tr>
<tr>
<td>5</td>
<td>Fine-tune your rules</td>
</tr>
</table>
<p class="pro-note">💡 Pro Tip: Use Ctrl + C to copy the cell and then Ctrl + Alt + V to paste special as formats for quick rule duplication!</p>
Common Mistakes to Avoid
While copying conditional formatting can be a breeze, there are a few common pitfalls to watch out for:
- Not Selecting the Correct Range: Ensure you accurately select both the source and target ranges.
- Forgetting to Check Rules: Sometimes, rules may apply differently to the new range; always double-check in the Manage Rules menu.
- Overlapping Ranges: If your source and target ranges overlap, you might inadvertently overwrite existing rules.
Troubleshooting Issues
If you encounter issues after copying the formatting, here are some quick solutions:
- Formatting Not Appearing: Make sure your target cells didn’t have their own rules applied that could conflict with the new rules. Delete or adjust them as necessary.
- Conditional Formatting Not Updating: If the data doesn’t seem to reflect the rules, try re-evaluating the conditions. Excel may not have automatically refreshed the formatting.
- Errors in Formatting: Check the conditions in the Manage Rules window to ensure they reference the correct cells or ranges.
<div class="faq-section">
<div class="faq-container">
<h2>Frequently Asked Questions</h2>
<div class="faq-item">
<div class="faq-question">
<h3>Can I copy conditional formatting across different Excel sheets?</h3>
<span class="faq-toggle">+</span>
</div>
<div class="faq-answer">
<p>Yes, you can copy conditional formatting across different sheets, but the Format Painter might not work across sheets. Instead, try copying the cell and using 'Paste Special' to apply the formats.</p>
</div>
</div>
<div class="faq-item">
<div class="faq-question">
<h3>Is there a limit to the number of conditional formatting rules I can apply?</h3>
<span class="faq-toggle">+</span>
</div>
<div class="faq-answer">
<p>Excel allows up to 3,000 conditional formatting rules per worksheet, but having too many can slow down performance.</p>
</div>
</div>
<div class="faq-item">
<div class="faq-question">
<h3>Can I edit the copied rules once applied?</h3>
<span class="faq-toggle">+</span>
</div>
<div class="faq-answer">
<p>Absolutely! You can edit the copied rules by selecting the target cells and navigating to the Conditional Formatting > Manage Rules option.</p>
</div>
</div>
<div class="faq-item">
<div class="faq-question">
<h3>What should I do if my conditional formatting doesn't display correctly?</h3>
<span class="faq-toggle">+</span>
</div>
<div class="faq-answer">
<p>Make sure to check for overlapping rules or conflicting formatting that might prevent your new rules from displaying correctly.</p>
</div>
</div>
</div>
</div>
Recapping the key takeaways, we’ve outlined an easy five-step process to copy conditional formatting rules in Excel. By understanding how to effectively utilize this feature, you can significantly enhance your data analysis. Don't hesitate to experiment with different rules and formats as you gain confidence in using Excel.
Embrace the power of conditional formatting and take your Excel skills to the next level! If you found this tutorial helpful, explore our other Excel tutorials for more tips and tricks.
<p class="pro-note">✨ Pro Tip: Regularly review your conditional formatting rules for efficiency and accuracy. Happy Excelling!</p>