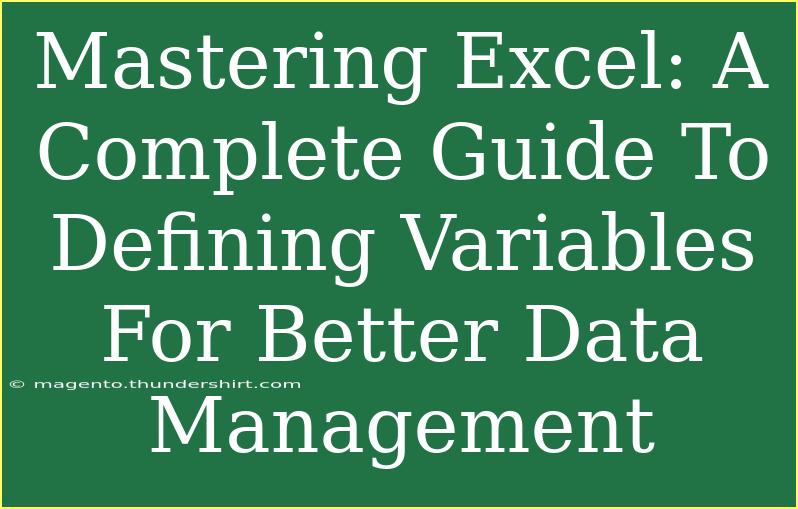When it comes to managing data efficiently, Excel is one of the best tools out there. If you’re looking to elevate your data management skills and make your work with Excel not just effective but also enjoyable, understanding how to define and use variables is crucial. By mastering this vital aspect, you can streamline your data handling process and improve your overall productivity. So, let’s dive deep into the world of Excel and explore how you can define variables for better data management!
What Are Variables in Excel?
In Excel, variables can be understood as names that represent a value or a data type. By using variables, you can perform calculations or retrieve data without repeatedly referencing specific values. This is especially useful in complex calculations or when dealing with large datasets. Think of variables as placeholders that make your formulas cleaner, easier to understand, and less prone to errors.
Why Use Variables?
Using variables in Excel brings several benefits:
- Clarity: Variables make your formulas easier to read and understand.
- Efficiency: By reducing repetitive entries, variables can simplify complex calculations.
- Flexibility: If a variable’s value changes, you only need to update it in one place rather than across multiple formulas.
Let’s look at how you can define variables in Excel step by step.
How to Define Variables in Excel
Step 1: Use Named Ranges
One of the simplest ways to define a variable is to use a named range. A named range is a feature in Excel that allows you to give a specific name to a cell or a range of cells.
- Select the Cell or Range: Click on the cell or highlight the range you want to name.
- Define the Name:
- Go to the Formulas tab.
- Click on Define Name.
- Enter a name for your range in the dialog box.
- Click OK.
Once defined, you can use this name in your formulas. For instance, instead of writing =A1+B1, you could write =Total (if you named the sum of A1 and B1 as "Total").
Step 2: Create Variables Using the LET Function
The LET function allows you to assign names to calculation results. This makes it easier to reference them later in your formula.
- Begin with the LET Function: Start your formula with
=LET().
- Define Your Variables: Inside the parentheses, assign a variable name to a value. For example:
=LET(x, 10, y, 5, x+y).
- Use the Variable: The formula will return
15 because x is 10 and y is 5.
Step 3: Utilizing VBA for Advanced Variable Management
If you’re comfortable with a little bit of programming, Visual Basic for Applications (VBA) can take your variable management to another level.
- Open the Developer Tab: Go to File > Options > Customize Ribbon and check the Developer option.
- Open the Visual Basic for Applications Editor: Click on Visual Basic in the Developer tab.
- Insert a Module: Right-click on any of the items in the Project Explorer, hover over Insert, and select Module.
- Define Variables in VBA: For example:
Sub MyMacro()
Dim myVariable As Integer
myVariable = 100
MsgBox myVariable
End Sub
Common Mistakes to Avoid
- Naming Conflicts: Ensure your variable names are unique and don’t overlap with Excel functions or built-in names.
- Forgetting to Use Absolute References: If you are copying formulas that use variables, be cautious about using relative references which may lead to incorrect values.
- Using Spaces in Variable Names: Excel does not allow spaces in named ranges or variable names; use underscores instead.
Troubleshooting Issues
Here are some tips for common issues you might face when dealing with variables in Excel:
- Error Messages: If you see
#NAME?, it usually means that Excel can’t recognize your variable. Check if the name is defined correctly.
- Formula Returns Unexpected Results: Double-check your named ranges and ensure they refer to the right cells.
- VBA Errors: If your macro isn’t running correctly, check for syntax errors or incorrect variable definitions.
Examples of Using Variables in Excel
To illustrate the use of variables effectively, let’s consider a couple of practical examples.
Example 1: Financial Calculations
Imagine you have a budget spreadsheet where you want to track your monthly income and expenses.
- Define named ranges: You can name your income as “MonthlyIncome” and expenses as “MonthlyExpenses”.
- Create a formula: Use
=MonthlyIncome - MonthlyExpenses to quickly calculate your savings for the month.
Example 2: Grading System
If you’re creating a grading system for students, you could use named ranges to represent scores.
- Variables: Name the scores as “MathScore”, “ScienceScore”, and “EnglishScore”.
- Calculate Average: Your formula can then simply be
=(MathScore + ScienceScore + EnglishScore) / 3.
<div class="faq-section">
<div class="faq-container">
<h2>Frequently Asked Questions</h2>
<div class="faq-item">
<div class="faq-question">
<h3>What is the purpose of defining variables in Excel?</h3>
<span class="faq-toggle">+</span>
</div>
<div class="faq-answer">
<p>Defining variables helps to simplify formulas, make them easier to read, and minimize errors, especially in complex calculations.</p>
</div>
</div>
<div class="faq-item">
<div class="faq-question">
<h3>Can I use spaces in variable names?</h3>
<span class="faq-toggle">+</span>
</div>
<div class="faq-answer">
<p>No, spaces are not allowed in variable names. Use underscores instead, like "Monthly_Income".</p>
</div>
</div>
<div class="faq-item">
<div class="faq-question">
<h3>What should I do if my variable does not work in a formula?</h3>
<span class="faq-toggle">+</span>
</div>
<div class="faq-answer">
<p>Check if the variable is correctly defined as a named range, and ensure there are no typos in the name.</p>
</div>
</div>
<div class="faq-item">
<div class="faq-question">
<h3>How do I delete a named variable?</h3>
<span class="faq-toggle">+</span>
</div>
<div class="faq-answer">
<p>Go to the Formulas tab, click on Name Manager, select the name you wish to delete, and click Delete.</p>
</div>
</div>
</div>
</div>
Mastering the art of defining variables in Excel is a powerful skill that can enhance your data management capabilities. With the techniques mentioned above, you'll not only save time but also reduce the chances of errors in your spreadsheets. Whether you are working on financial reports, analyzing datasets, or creating complex formulas, mastering variables will take your Excel skills to the next level.
<p class="pro-note">💡Pro Tip: Always document your named ranges for easier future reference!</p>