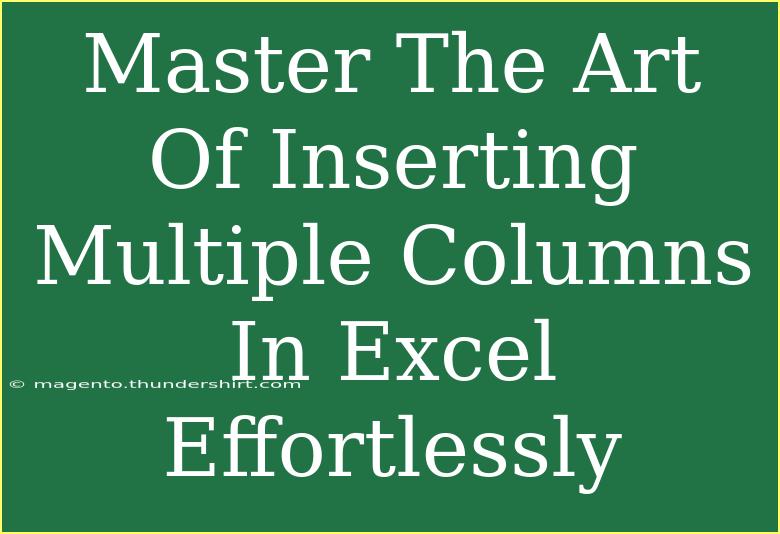Inserting multiple columns in Excel can be a game changer for anyone looking to optimize their data management skills. Whether you're organizing data for business reports, personal budgeting, or research, knowing how to add columns efficiently will save you a lot of time and effort. Today, we’ll cover not just the basic steps for inserting multiple columns, but also some handy tips, shortcuts, and troubleshooting advice that will help you become a true Excel pro. Let’s dive in! 📊
Why You Might Need to Insert Multiple Columns
Adding multiple columns at once can streamline your workflow immensely. Imagine you need to include new data categories, like "Sales Q1," "Sales Q2," and "Sales Q3," into a sales report. Instead of inserting one column at a time and repeatedly disrupting your concentration, you can add them all simultaneously. This efficiency is vital for maintaining productivity, especially when working with large datasets.
How to Insert Multiple Columns in Excel
Step-by-Step Tutorial
-
Select Your Columns
- First, identify where you want to insert the new columns. Click on the header of the column immediately to the right of where you want the new columns to appear. For example, if you want to insert columns between A and B, click on the B header.
-
Highlight the Number of Columns
- Next, if you want to insert, say, three columns, you’ll need to highlight three adjacent column headers. You can do this by clicking and dragging or holding down the
Shift key while selecting the column headers.
-
Right-click and Insert
- Once the desired columns are highlighted, right-click on one of the selected headers. From the dropdown menu, click on "Insert." Voila! Your new columns will be added, and the existing data will automatically shift to the right.
Quick Keyboard Shortcut
For those of you who love shortcuts, here's an efficient way to insert multiple columns:
-
Select and Highlight: Like before, click on the column header to the right of where you want to insert new columns, then highlight the number of columns you wish to insert.
-
Use the Shortcut: Press Ctrl + Shift + + (the plus key) simultaneously. This will insert the highlighted columns instantly!
Using Excel's Ribbon
If you prefer using the Ribbon, here’s how:
-
Select Your Columns: As before, highlight the headers of the columns where you want to add new ones.
-
Navigate to the Ribbon: Go to the "Home" tab in the Ribbon, then find the “Cells” group.
-
Insert: Click on "Insert" and choose “Insert Sheet Columns.”
Advanced Techniques
Inserting Multiple Non-Adjacent Columns
Sometimes, you may need to insert columns that are not adjacent. Here’s how:
-
Select Columns: Hold down the Ctrl key and click on the headers of the columns where you want to insert new columns.
-
Insert: Right-click on one of the selected headers, and choose "Insert."
Dragging to Insert Columns
If you need to insert several columns of the same width, drag this simple technique:
-
Insert One Column: Start by inserting one column as detailed above.
-
Copy Column Width: Click on the newly inserted column, then move your mouse to the bottom right corner until you see the fill handle (a small square). Click and drag it horizontally to fill in the rest of the columns.
<table>
<tr>
<th>Step</th>
<th>Action</th>
</tr>
<tr>
<td>1</td>
<td>Highlight and select where to add new columns.</td>
</tr>
<tr>
<td>2</td>
<td>Right-click and choose "Insert," or use the shortcut!</td>
</tr>
<tr>
<td>3</td>
<td>For multiple non-adjacent columns, hold down Ctrl and select before inserting.</td>
</tr>
</table>
Common Mistakes to Avoid
-
Not Selecting Enough Columns: If you don’t highlight the exact number of columns you wish to insert, you may end up with fewer columns than intended.
-
Inserting Before Data: Be cautious about inserting columns before you have crucial data in adjacent columns. This can mess up your dataset and lead to confusion later on.
-
Not Adjusting Column Width: After inserting new columns, it’s essential to check and adjust the width to match your existing columns for a consistent look.
Troubleshooting Issues
If you run into issues while inserting columns, here are a few tips:
-
Columns Don't Shift: This could happen if your worksheet is protected. Unprotect the worksheet under the "Review" tab.
-
Error Messages: If you get error messages while inserting, check if any formulas are dependent on the data. You may need to resolve these dependencies first.
-
Not Able to Insert: Ensure you have adequate permissions. Sometimes files may be restricted, especially in shared settings.
<div class="faq-section">
<div class="faq-container">
<h2>Frequently Asked Questions</h2>
<div class="faq-item">
<div class="faq-question">
<h3>How do I insert multiple columns quickly?</h3>
<span class="faq-toggle">+</span>
</div>
<div class="faq-answer">
<p>You can highlight the number of adjacent columns you want to insert, right-click, and choose "Insert." Alternatively, use the keyboard shortcut Ctrl + Shift + +.</p>
</div>
</div>
<div class="faq-item">
<div class="faq-question">
<h3>Can I insert non-adjacent columns in Excel?</h3>
<span class="faq-toggle">+</span>
</div>
<div class="faq-answer">
<p>Yes! Hold down the Ctrl key while selecting non-adjacent columns, then right-click to insert.</p>
</div>
</div>
<div class="faq-item">
<div class="faq-question">
<h3>What if my columns don't shift when inserting?</h3>
<span class="faq-toggle">+</span>
</div>
<div class="faq-answer">
<p>Make sure your worksheet isn't protected. Unprotect it under the Review tab to allow changes.</p>
</div>
</div>
<div class="faq-item">
<div class="faq-question">
<h3>Can I undo if I make a mistake while inserting columns?</h3>
<span class="faq-toggle">+</span>
</div>
<div class="faq-answer">
<p>Absolutely! You can undo any action in Excel by pressing Ctrl + Z.</p>
</div>
</div>
</div>
</div>
In conclusion, mastering the art of inserting multiple columns in Excel not only improves your efficiency but also enhances your overall data management capabilities. By practicing these techniques and keeping these tips in mind, you'll find that you're able to handle your Excel tasks much more effectively. Don't hesitate to explore related tutorials to further expand your skills and become an Excel wizard!
<p class="pro-note">💡Pro Tip: Regularly practice inserting columns in various ways to build muscle memory and increase your proficiency in Excel!</p>