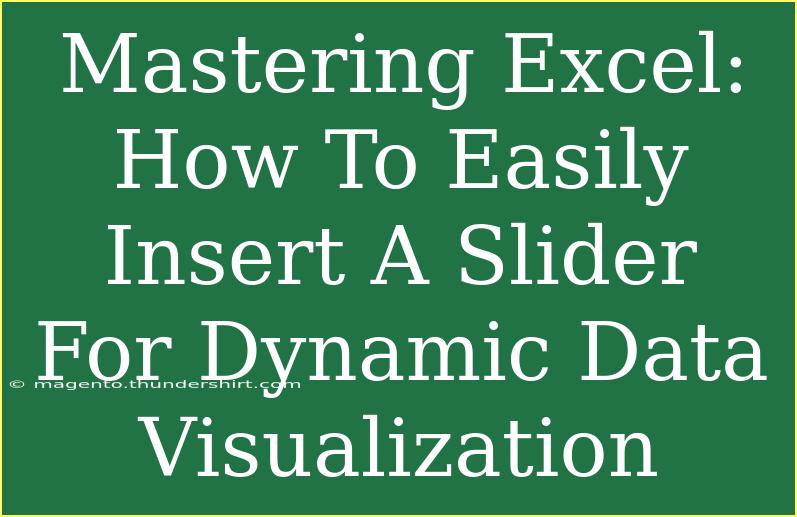Excel is a powerful tool that helps you transform raw data into meaningful insights. One of its most effective features is the ability to create dynamic data visualizations, and inserting a slider (also known as a scroll bar) can elevate your dashboard to a whole new level! This handy addition allows users to interactively adjust values and see how changes affect charts, tables, or calculations in real time. In this blog post, we'll explore how to easily insert a slider in Excel, share some helpful tips, troubleshoot common issues, and answer frequently asked questions to ensure you master this feature.
Why Use a Slider in Excel? 🎢
Sliders in Excel make it easier to present data interactively. Here are a few key benefits:
- Enhanced User Experience: With sliders, users can adjust values quickly without needing to type in data manually.
- Immediate Feedback: Changes to the slider provide instant visual feedback on related charts or data, making it easier to understand trends and make decisions.
- Improved Visual Appeal: Sliders contribute to a more polished and professional-looking dashboard, enhancing your overall presentation.
Steps to Insert a Slider in Excel
Inserting a slider in Excel may seem daunting at first, but with this step-by-step guide, you’ll have it down in no time!
Step 1: Prepare Your Data
Before you can add a slider, ensure your data is organized. Create a table or set of data that will react to the slider. For example:
| Month |
Sales |
| Jan |
100 |
| Feb |
200 |
| Mar |
300 |
| Apr |
400 |
| May |
500 |
Step 2: Enable the Developer Tab
The Developer tab includes the controls needed to add sliders. Here’s how to enable it:
- Click on the File tab.
- Select Options.
- Choose Customize Ribbon.
- In the right pane, check the box for Developer and click OK.
Step 3: Insert a Slider
Now, let’s add the slider to your worksheet!
- Navigate to the Developer tab.
- Click on Insert in the Controls group.
- Choose Scroll Bar (Form Control).
- Click and drag on your worksheet to draw the scroll bar.
Step 4: Format the Slider
Now that you have your slider, it's time to format it:
-
Right-click on the slider and select Format Control.
-
In the dialog box, set the following:
- Minimum Value: Set this to the minimum of your data range (e.g., 1).
- Maximum Value: Set this to the maximum (e.g., 5 for five months).
- Cell Link: Choose a cell that will display the value of the slider.
- Incremental Change: This is how much the value changes when you click the slider arrows (e.g., 1).
- Page Change: This is how much the value changes when you click in the slider track (e.g., 1).
-
Click OK.
Step 5: Create a Dynamic Chart
Now that your slider is linked, let’s create a dynamic chart based on its value:
- Select your data and go to the Insert tab.
- Choose a suitable chart (like a column chart).
- Right-click the chart and select Select Data.
- Click Edit in the Legend Entries (Series) box.
- Enter the series value that will change based on your slider. Use the cell linked to the slider to specify which data to show dynamically.
Step 6: Test It Out
Finally, test your slider! Move it back and forth to see how the related chart changes according to your selections. This interactivity can greatly enhance data presentations and make your Excel workbooks more engaging.
<p class="pro-note">✨ Pro Tip: Experiment with different types of charts and data to find out what works best for your presentation style.</p>
Common Mistakes to Avoid 🛑
Creating sliders in Excel is straightforward, but users often encounter issues. Here are some common mistakes to watch out for:
- Not Linking the Slider to the Correct Cell: Always double-check that your slider is linked to the appropriate cell. Otherwise, the output may not reflect changes properly.
- Choosing Incorrect Minimum/Maximum Values: Ensure the values set in the slider match the data you’re presenting. Misalignment can lead to confusing visuals.
- Neglecting to Format the Chart Dynamically: When the slider moves, the chart needs to update based on the cell value linked to the slider. Make sure your formulas are set correctly.
Troubleshooting Slider Issues
If you run into problems, here are a few troubleshooting tips:
- Slider Doesn’t Move: Check if the scroll bar is properly inserted and the cell link is valid. If the linked cell isn’t specified, the slider won’t function.
- Chart Doesn’t Update: Ensure that the cell linked to the slider correctly refers to the relevant data. You may need to check the series values in your chart.
- Misleading Data: Double-check that the minimum and maximum values for the slider correspond to the data you want to visualize.
<div class="faq-section">
<div class="faq-container">
<h2>Frequently Asked Questions</h2>
<div class="faq-item">
<div class="faq-question">
<h3>Can I customize the appearance of the slider?</h3>
<span class="faq-toggle">+</span>
</div>
<div class="faq-answer">
<p>Yes! You can customize the slider's size, color, and other properties by right-clicking on the slider and selecting "Format Control."</p>
</div>
</div>
<div class="faq-item">
<div class="faq-question">
<h3>Will the slider work in all versions of Excel?</h3>
<span class="faq-toggle">+</span>
</div>
<div class="faq-answer">
<p>Sliders are available in most versions of Excel, but the appearance and some features might vary. Ensure you have the Developer tab available.</p>
</div>
</div>
<div class="faq-item">
<div class="faq-question">
<h3>Can I use more than one slider in the same workbook?</h3>
<span class="faq-toggle">+</span>
</div>
<div class="faq-answer">
<p>Absolutely! You can add multiple sliders to interact with different sets of data as needed.</p>
</div>
</div>
</div>
</div>
Recap: Adding sliders in Excel can significantly enhance your data presentations and make your charts interactive. They are easy to set up, as long as you remember to link them properly and format your charts accordingly. Practice using sliders in your Excel workbooks, and don’t hesitate to explore related tutorials to broaden your skill set!
<p class="pro-note">📊 Pro Tip: Play around with different data types and visual formats to see how sliders can bring your insights to life! </p>