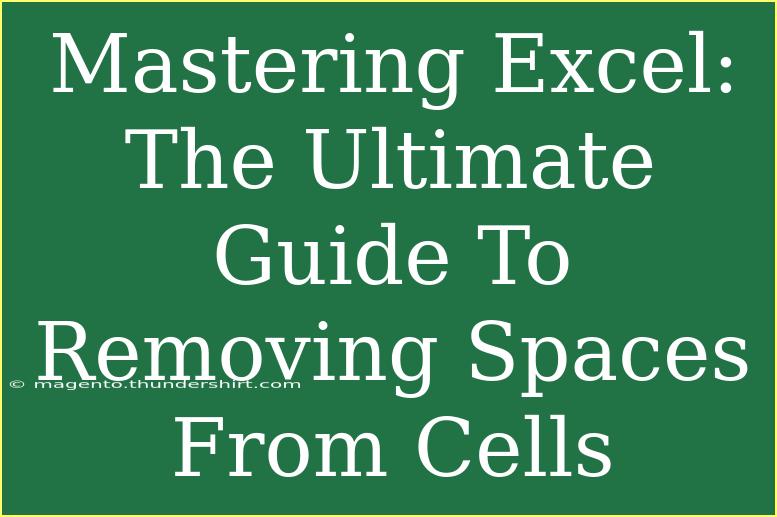When it comes to working with data in Excel, one of the most frustrating challenges can be dealing with unwanted spaces in your cells. Whether it's leading, trailing, or extra spaces between words, these tiny nuisances can wreak havoc on your analyses and reporting. Thankfully, mastering Excel's tools and functions can help you efficiently remove these spaces. In this ultimate guide, we’ll explore effective methods to clean up your data, along with helpful tips, common mistakes to avoid, and troubleshooting techniques. Let’s dive in!
Why Removing Spaces Matters
Before we jump into the techniques, let’s talk about why it’s essential to remove spaces from your Excel cells.
- Data Accuracy: Extra spaces can lead to inaccurate results in formulas and functions.
- Sorting and Filtering: Spaces can interfere with the ability to sort or filter your data effectively.
- Data Consistency: Consistent data formatting is crucial for reports and dashboards.
Techniques for Removing Spaces
There are several methods to remove spaces in Excel, ranging from simple commands to advanced techniques. Below, we detail these methods step by step.
Method 1: Using the TRIM Function
The TRIM function is a powerful tool for eliminating extra spaces from your data.
- Identify the Cell: Choose the cell where you want to remove spaces.
- Insert TRIM Formula: In a new cell, type the formula:
=TRIM(A1)
Replace A1 with the actual cell reference.
- Apply the Formula: Press Enter. This will return the text from cell A1, minus any leading or trailing spaces.
- Fill Down: If you have multiple cells to clean, drag the fill handle down to apply the TRIM function to additional cells.
Method 2: Using Find and Replace
Another quick method is using Find and Replace.
- Open Find and Replace: Press Ctrl + H to open the dialog box.
- Find Spaces: In the Find what box, press the space bar once (to enter a single space).
- Replace with Nothing: Leave the Replace with box empty.
- Replace All: Click on Replace All to remove all instances of extra spaces in your selected range.
Method 3: Combining TRIM with Other Functions
If you're dealing with more complex scenarios, you might need to combine TRIM with other functions like SUBSTITUTE.
- Use SUBSTITUTE: If your data has specific unwanted spaces (like double spaces), use:
=TRIM(SUBSTITUTE(A1," "," "))
This replaces double spaces with single spaces and then trims the result.
Common Mistakes to Avoid
While removing spaces may seem straightforward, there are a few pitfalls to watch out for:
- Not Adjusting Cell References: Ensure you are referencing the correct cell in your formulas.
- Overlooking Different Types of Spaces: Different types of spaces may exist (like non-breaking spaces). TRIM doesn't remove these, so you may need SUBSTITUTE.
- Forgetting to Convert Formulas to Values: After using a formula to remove spaces, you might need to copy and paste the values back to the original cells.
Troubleshooting Issues
If you find that spaces still appear after trying the above methods, here are a few troubleshooting tips:
- Check for Hidden Characters: Some characters are invisible. Use
CLEAN() to remove non-printable characters.
- Look for Extra Formatting: Sometimes, formatting issues can create the illusion of extra spaces. Remove any unnecessary formatting.
- Use a Text Function: If issues persist, try using
TEXT() to standardize your data.
Example Scenario
Imagine you have a dataset with customer names, and you notice several names have leading or trailing spaces:
| Customer Name |
| John Doe |
| Jane Smith |
| Alice Johnson |
Using the TRIM function on these cells would help you standardize the customer names and make them ready for reporting and analytics.
Table of Functions and Their Uses
<table>
<tr>
<th>Function</th>
<th>Use</th>
</tr>
<tr>
<td>TRIM</td>
<td>Removes leading, trailing, and extra spaces between words.</td>
</tr>
<tr>
<td>SUBSTITUTE</td>
<td>Replaces specific instances of text with another text (useful for multiple spaces).</td>
</tr>
<tr>
<td>CLEAN</td>
<td>Removes non-printable characters from text.</td>
</tr>
</table>
Frequently Asked Questions
<div class="faq-section">
<div class="faq-container">
<h2>Frequently Asked Questions</h2>
<div class="faq-item">
<div class="faq-question">
<h3>Can I remove spaces in a formula without affecting the original data?</h3>
<span class="faq-toggle">+</span>
</div>
<div class="faq-answer">
<p>Yes, you can use the TRIM function in a separate cell to clean up the data without changing the original entries.</p>
</div>
</div>
<div class="faq-item">
<div class="faq-question">
<h3>What if TRIM doesn't remove the spaces?</h3>
<span class="faq-toggle">+</span>
</div>
<div class="faq-answer">
<p>TRIM only removes ordinary spaces. If you have non-breaking spaces, consider using the SUBSTITUTE function.</p>
</div>
</div>
<div class="faq-item">
<div class="faq-question">
<h3>Can I automate space removal for large datasets?</h3>
<span class="faq-toggle">+</span>
</div>
<div class="faq-answer">
<p>Yes! You can create a macro to automate the process of removing spaces in large datasets.</p>
</div>
</div>
<div class="faq-item">
<div class="faq-question">
<h3>Is it possible to remove spaces from a selected range?</h3>
<span class="faq-toggle">+</span>
</div>
<div class="faq-answer">
<p>Absolutely! You can use the Find and Replace method on any selected range in Excel.</p>
</div>
</div>
</div>
</div>
Wrapping up this journey through space removal techniques in Excel, it’s clear that tidying up your data can significantly enhance accuracy and usability. By applying the methods we've discussed, you’ll become more adept at handling messy data and ensuring your analyses are spot on!
So, put your new knowledge into practice—try cleaning up some datasets you have on hand, and explore more Excel functionalities through other tutorials available on this blog.
<p class="pro-note">🌟Pro Tip: Always save a backup copy of your data before applying mass changes!</p>