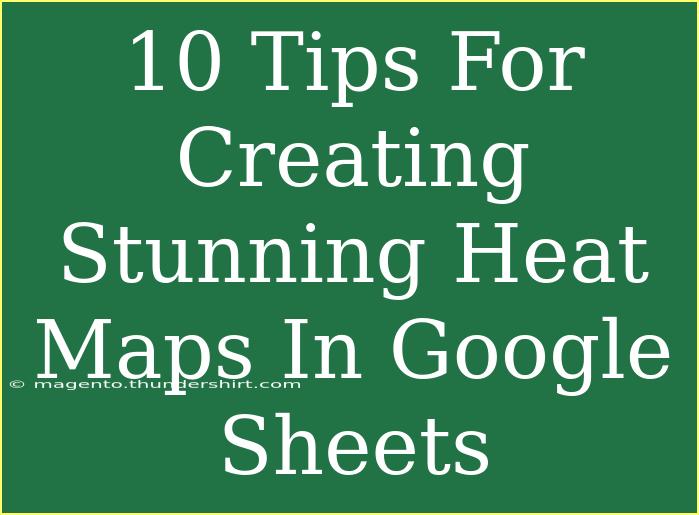Creating stunning heat maps in Google Sheets is an excellent way to visualize your data and make it easily digestible for everyone involved. 🌡️ Heat maps can help highlight trends, variations, and crucial data points, turning complex data into visual graphics that are not only informative but also appealing. Here, we’ll explore 10 tips to help you create effective heat maps that can enhance your reports and presentations.
Understanding Heat Maps in Google Sheets
Before diving into the tips, let’s clarify what heat maps are. Essentially, a heat map is a graphical representation of data where individual values are represented by colors. This means that data points with high values might be displayed in a warm color (like red) while lower values may appear in cooler tones (like blue or green). This instant visual interpretation can make data analysis more efficient.
Tip 1: Preparing Your Data
The first step in creating an effective heat map is to ensure your data is well-organized. 📊 Here’s how to prepare your data:
- Arrange data in a table: Make sure your data is laid out in rows and columns. Typically, you would want the first column to represent categories (e.g., dates, products) and the subsequent columns to contain numerical values.
- Check for empty cells: Remove or fill in any empty cells, as they can disrupt the heat map visualization.
- Consistent formatting: Ensure all your numbers are formatted similarly (e.g., currency, percentages).
Tip 2: Selecting the Right Range
Highlight the specific range of cells you want to visualize. This includes the data you want to represent in the heat map. Use the mouse or the keyboard to select the range efficiently.
Tip 3: Accessing Conditional Formatting
Conditional formatting is your best friend when it comes to creating heat maps in Google Sheets. Here’s how you can access this feature:
- Click on the “Format” menu in the toolbar.
- Select “Conditional formatting” from the drop-down options.
- This will open a sidebar where you can apply different formatting rules.
Tip 4: Setting Up Color Scales
Once you are in the conditional formatting sidebar, it’s time to choose a color scale that fits your data visualization needs. Here’s how:
- Under the “Format cells if” section, choose “Color scale.”
- You can pick a preset color scale or customize it to your preference by selecting the colors for minimum, midpoint, and maximum values. 🎨
<table>
<tr>
<th>Color Type</th>
<th>Description</th>
</tr>
<tr>
<td>Min Color</td>
<td>Color representing the lowest value in your range.</td>
</tr>
<tr>
<td>Midpoint Color</td>
<td>Color that will show for the average value (optional).</td>
</tr>
<tr>
<td>Max Color</td>
<td>Color representing the highest value in your range.</td>
</tr>
</table>
Tip 5: Adjusting Color Gradients
Sometimes, the default colors may not be suitable for your data. Adjusting the color gradients can significantly enhance the visual appeal of your heat map:
- Play around with contrasting colors to make high and low values stand out.
- Avoid overly bright colors that can be difficult to look at—aim for a balanced palette. 🌈
Tip 6: Adding Data Labels
While heat maps are visual, including data labels can provide clarity. You can add data labels to your heat map by following these steps:
- Click on the cells where you want labels to appear.
- Select “Insert” from the top menu.
- Choose “Drawing” to create a text box that you can position over your heat map cells.
Tip 7: Making Use of Legends
Legends are vital as they help the viewer understand what the colors represent. Add a legend to your heat map by:
- Inserting a new column or a separate chart area.
- Color code this legend to match the colors in your heat map.
- Ensure it’s clear and easily readable. 🏷️
Tip 8: Refining the Overall Design
A well-designed heat map is not only about colors but also about overall aesthetics. Here are some design tips:
- Gridlines: You may want to turn off gridlines for a cleaner look (View > Gridlines).
- Borders: Consider adding borders around cells to distinguish different data sets more clearly.
- Font styles: Ensure that fonts are readable and consistent throughout the heat map.
Tip 9: Testing and Troubleshooting
It’s crucial to test your heat map with your audience or colleagues. Get feedback and be ready to troubleshoot common issues, such as:
- Color Confusion: If someone struggles to read the colors, you may need to rethink your color choice or add clearer labels.
- Data Misinterpretation: Ensure the scale is intuitive—misleading scales can lead to misunderstanding data trends.
Tip 10: Continuing to Enhance Your Skills
Creating heat maps can be an ongoing learning process. Explore additional resources, watch tutorials, and practice with different datasets. Remember, the more you use Google Sheets for visualization, the better your skills will get! ✨
<div class="faq-section">
<div class="faq-container">
<h2>Frequently Asked Questions</h2>
<div class="faq-item">
<div class="faq-question">
<h3>How do I create a heat map from scratch?</h3>
<span class="faq-toggle">+</span>
</div>
<div class="faq-answer">
<p>Start by organizing your data in a table format. Highlight your data range, go to Format > Conditional formatting, and apply a color scale.</p>
</div>
</div>
<div class="faq-item">
<div class="faq-question">
<h3>Can I customize the colors in my heat map?</h3>
<span class="faq-toggle">+</span>
</div>
<div class="faq-answer">
<p>Yes, you can customize the colors in the conditional formatting sidebar. Choose the colors for minimum, midpoint, and maximum values to match your needs.</p>
</div>
</div>
<div class="faq-item">
<div class="faq-question">
<h3>What types of data are best for heat maps?</h3>
<span class="faq-toggle">+</span>
</div>
<div class="faq-answer">
<p>Heat maps are best suited for numerical data that needs comparative analysis, such as sales figures, survey results, or any data set with considerable variation.</p>
</div>
</div>
<div class="faq-item">
<div class="faq-question">
<h3>Can I add data labels to my heat map?</h3>
<span class="faq-toggle">+</span>
</div>
<div class="faq-answer">
<p>Absolutely! You can add data labels by inserting text boxes over the cells to provide clarity.</p>
</div>
</div>
<div class="faq-item">
<div class="faq-question">
<h3>Is it possible to export my heat map from Google Sheets?</h3>
<span class="faq-toggle">+</span>
</div>
<div class="faq-answer">
<p>Yes, you can download your Google Sheets file as an Excel file, PDF, or PNG image to share your heat map easily.</p>
</div>
</div>
</div>
</div>
In conclusion, creating stunning heat maps in Google Sheets is about using the right tools and techniques to enhance the visual representation of your data. By following these tips and refining your approach, you'll be able to present complex information in an engaging, easy-to-understand manner. So go ahead, practice your heat map skills, and explore more related tutorials to elevate your data visualization game!
<p class="pro-note">🌟Pro Tip: Don't be afraid to experiment with different data sets and color schemes to discover what works best for your audience!</p>