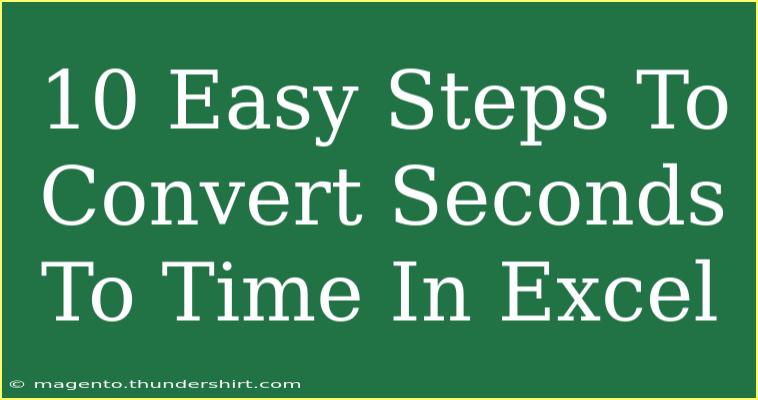Converting seconds into a more readable time format in Excel can seem like a daunting task at first, but it doesn't have to be! Whether you’re tracking time for a project, logging workouts, or just curious about how to display seconds as hours, minutes, and seconds, mastering this skill can significantly enhance your Excel game. In this guide, we'll walk you through ten easy steps to convert seconds into a time format, complete with practical tips and tricks to ensure you're doing it correctly! ⏱️
Understanding Time in Excel
Before we dive into the steps, it's essential to understand how Excel manages time. Excel represents time as a fraction of a day. For instance, one hour equals 1/24, and one minute equals 1/1440 (since there are 24 hours in a day and 60 minutes in an hour). Therefore, converting seconds to time involves some straightforward calculations that align with this system.
Steps to Convert Seconds to Time in Excel
Step 1: Open Your Excel Workbook
Start by launching Microsoft Excel and opening the workbook where you want to perform the conversions.
Step 2: Input Your Seconds
In a blank cell (let's say A1), input the total number of seconds you want to convert. For example, enter 3661 to represent 1 hour, 1 minute, and 1 second.
Step 3: Create the Conversion Formula
In another cell (B1), type the formula to convert seconds into time format. The formula you'll need is:
=A1/86400
The number 86400 is calculated by multiplying 60 seconds (in a minute) by 60 minutes (in an hour) by 24 hours (in a day), giving the total number of seconds in a day.
Step 4: Format the Time Cell
Select the cell where you placed the formula (B1). Go to the Home tab, click on the Number Format drop-down menu, and select Custom. In the Type field, enter:
[h]:mm:ss
This format will ensure that hours display correctly even if they exceed 24.
Step 5: Hit Enter
Press Enter to execute the formula. You should now see the converted time displaying as 1:01:01.
Step 6: Fill Down for Multiple Values
If you have a list of seconds in column A (from A1 to A10), you can easily apply the formula to each cell. Click on B1 (where your formula is), and drag the small square at the cell's bottom right corner down to fill the formula in the cells below it.
Step 7: Check Your Results
Verify your results by checking your original seconds input against the time output. For example, 7200 seconds should convert to 2:00:00.
Step 8: Troubleshooting Common Issues
If your output isn’t displaying correctly, ensure that:
- You used the correct formula.
- The number format for the cell is set to Custom with the correct time format.
- Your seconds input is a numeric value.
Step 9: Explore Further Formatting Options
Excel allows for various formats to be used. If you want to display only hours and minutes (without seconds), you can adjust the format to:
[h]:mm
Step 10: Save Your Workbook
Once satisfied with your conversions, save your workbook. This keeps all your hard work accessible for future use!
Common Mistakes to Avoid
- Using incorrect formatting: Always ensure you select the right custom format. Otherwise, your time might display as a decimal.
- Forgetting the division: Don't forget to divide the total seconds by 86400 to convert it into Excel's time format.
- Inputting non-numeric values: Ensure that all values entered as seconds are numeric.
Advanced Techniques for Time Conversion
For those who want to take their Excel skills up a notch, consider the following tips:
- Use Conditional Formatting: Highlight cells based on specific conditions, like values over a certain number of seconds.
- Combine with Other Functions: You can nest your time conversion inside other functions (like
IF statements) to perform more complex calculations and analyses.
Practical Example
Suppose you’re analyzing the durations of various tasks within your project and have recorded the time taken for each in seconds. By applying the above steps, you can easily convert these times and present your findings in a more readable format. Not only does this improve comprehension for yourself and your team, but it also enhances the professionalism of your reports!
<div class="faq-section">
<div class="faq-container">
<h2>Frequently Asked Questions</h2>
<div class="faq-item">
<div class="faq-question">
<h3>Can I convert negative seconds to time?</h3>
<span class="faq-toggle">+</span>
</div>
<div class="faq-answer">
<p>No, negative seconds do not make sense in time conversion in Excel. Ensure your input values are positive.</p>
</div>
</div>
<div class="faq-item">
<div class="faq-question">
<h3>What if I want to convert milliseconds to time?</h3>
<span class="faq-toggle">+</span>
</div>
<div class="faq-answer">
<p>You can convert milliseconds to seconds by dividing by 1000 first, then applying the same method for seconds to time conversion.</p>
</div>
</div>
<div class="faq-item">
<div class="faq-question">
<h3>Is there a quicker way to convert large datasets?</h3>
<span class="faq-toggle">+</span>
</div>
<div class="faq-answer">
<p>Yes, you can use Excel’s ARRAY functions or create a macro to automate the conversion process for larger datasets.</p>
</div>
</div>
</div>
</div>
In summary, converting seconds to time in Excel can be straightforward when you follow these ten easy steps. With practice, you'll find yourself doing it with ease! Make sure to keep experimenting with different formats and functions in Excel to enhance your skill set even further.
<p class="pro-note">⏰Pro Tip: Keep a reference sheet of common conversions handy to speed up your process!</p>